不論大小公司每天多多少少都會有一些文件簽呈需要處理,而在這提倡環保的世代裡,不少東西都已經逐漸數位化,來減少紙張的浪費,簽呈也是,Adobe 最新 Adobe Acrobat DC 軟體,就內建數位簽署功能,可以選擇輸入、繪製或插入手寫簽名的圖片,這樣一來,就算有文件需要上級簽署,也能透過數位化來完成,同時數位化還有另一項優點:不受到時間與地點影響,緊急時隨時都能即刻處理。
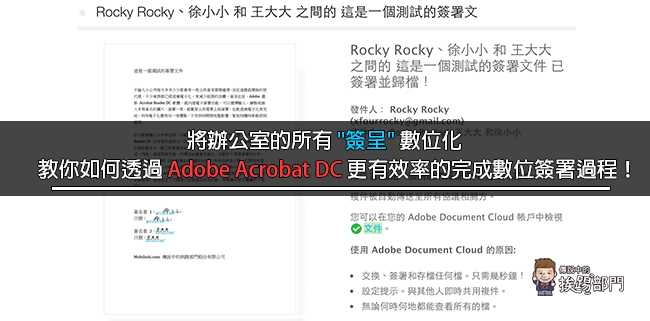
你可能會擔心文件寄出時,不確定對方有沒有收到或是打開來看,當然,Acrobat DC 也有想到這部分,因此,只要打開管理後台,隨時都能追蹤這份文件目前在誰手中、誰已經看過或是簽名。更聰明的是,它還能依據簽署人順序來寄送,例如:總經理簽完後,再傳送給董事長簽名,而對於不需要簽署的公告,Acrobat DC 也內建傳送並追蹤的功能,所有收件者只要一打開信來看,就會立刻通知你,功能可說非常完整且豐富。
對於已經受夠紙本、或是想要提升工作效率的你,Adobe 最新 Acrobat DC 軟體就絕對不能不認識,至於怎麼使用,筆者也在下方簡單介紹整個流程及功能,有興趣的朋友繼續往下看吧!
Adobe Acrobat DC 只有文件的製作人需要安裝這套軟體,簽署人或其他接收人都不用,信件打開即可閱讀以及在瀏覽器中完成簽名動作。
▼ 用 Adobe Acrobat DC 打開簽署的文件 PDF 後,右側就會出現一排工具列。
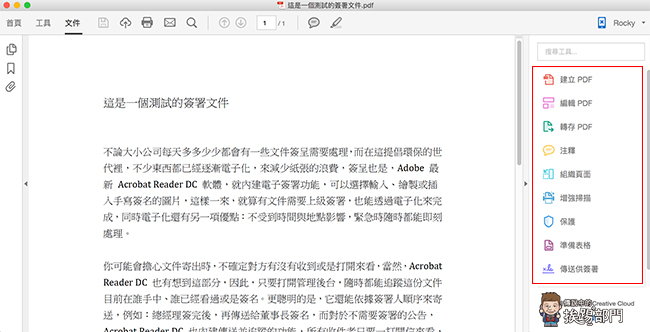
▼ 最下面兩項就是這篇的重點「傳送供簽署」與「傳送供追蹤」,兩個都有追蹤功能,只不過後者是針對不需要簽名的公告文件,例如:要讓每一位職員知道的 “公司新政策”,使用傳送供追蹤後(透過寄送 E-Mail 地址),只要某位職員已經看過,我就會收到 E-Mail 通知,這樣一來就能做後續追蹤,並即時的通知處理。
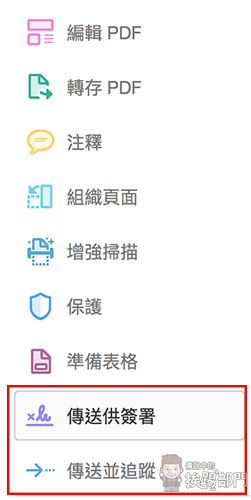
傳送供簽署
▼ 首先,我們先來看「傳送供簽署」,筆者這篇測試的簽署文件也特地使用需要兩位簽署者。
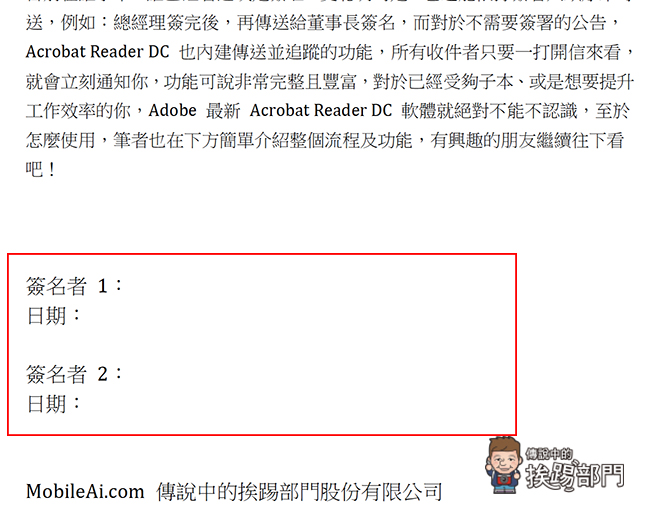
▼ 點下傳送供簽署功能後,傳送的文件就是你目前已打開文件,也能增加其他文件或是刪除。而下方的「準備表格」,跟「已可傳送」差別在於,前者你要指定簽名的位置,以及添加更多資訊,如:職稱、公司、姓名欄位等等,像筆者這個文件就有指定簽署者要在哪個位址簽名,所以我就要先到準備表格中來製作;後者則是你沒有特別標記簽名處,Acrobat DC 會自動幫你在設置下方的空白處。
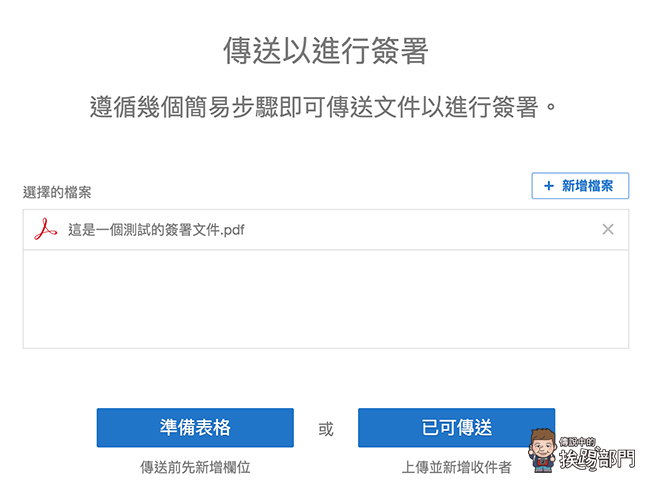
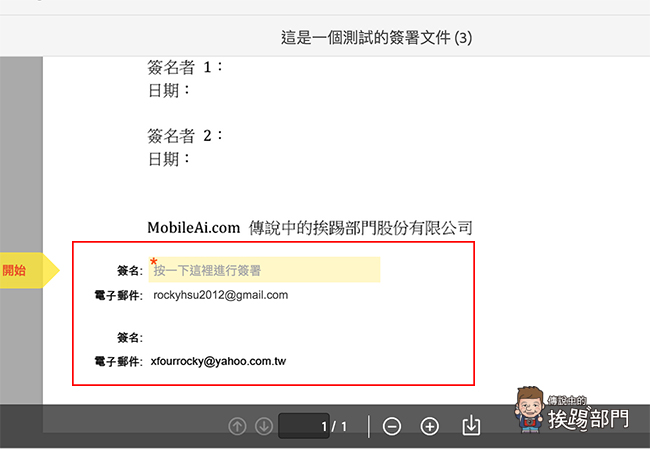
▼ 準備表格中主要的工具列都在上方,而最重要的新增簽名欄位,就是筆者用藍色框框標示起來的這一個。
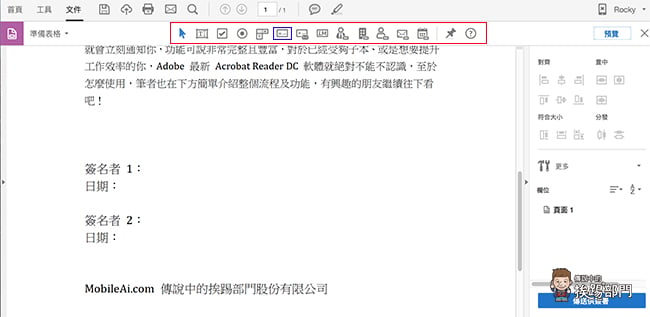
▼ 拉到指定位置後,會要求我們輸入一些資訊,簽署者電子郵件輸入你想要給誰簽的 E-Mail,而欄位名稱能更改的部分只有 Boos 這一個(筆者已經修改),_es 後面是簽名欄位的代碼,如果改掉,簽名欄位就會變成一般的文字框。
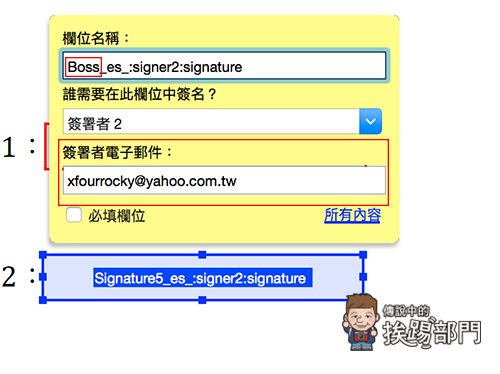
▼ 另外,簽署者部分從一開始沒有編號的簽署者,一直到簽署者6,乍看之下似乎可以輸入最多 7 個人,但經過筆者測試後,如果你的文件需要兩位以上簽署者,那第一個沒有編號的 “簽署者” 請不要使用,因為會出現 BUG,也就是不論後續你加入簽署者1、簽署者2、簽署者3…..等等,所有的簽名欄位都還是由 “簽署者” 來簽名,而簽署者1、簽署者2、簽署者3…..的簽名欄位,會變成在文件最下方沒有設定的狀態下,所以說,最多只能 6 個人,這點真的要注意!簡單來說,就是跳過 “簽署者”,直接從簽署者1 開始設定。
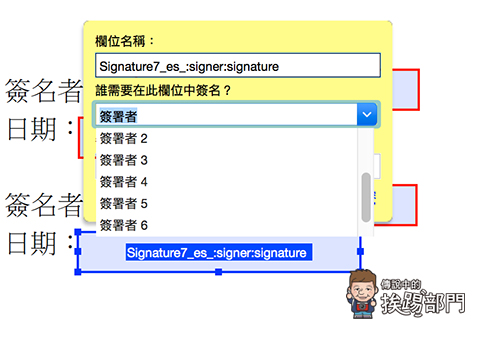
▼ 完成後就按下右下角的傳送供簽署。
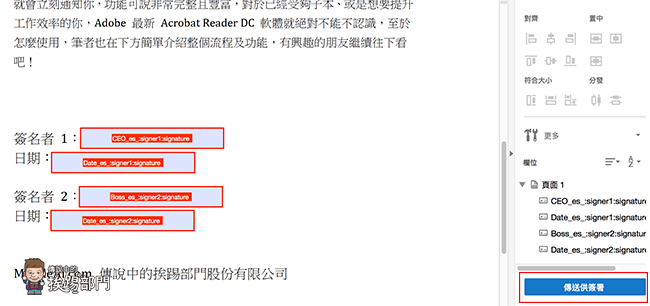
▼ 收件人部分會預設好你已經輸入的簽署者 E-Mail,順序也是照著編號,所以會先從第一個 E-Mail 地址開始寄送,等第一個簽完後,才會傳送到第二個,不是一次寄給全部的收件人,當然,你也可以自行變動順序以及添加收件人,下方則是檔案的名稱以及 E-Mail 內容訊息。
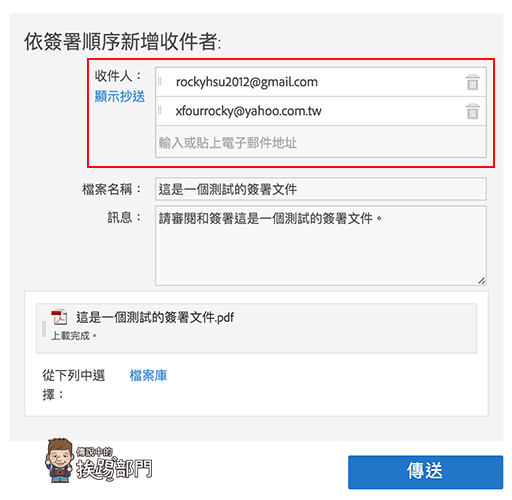
▼ 下圖為完成傳送的確認頁面,點選右下角的「管理這份文件」功能,就能即時查看目前簽署進度。
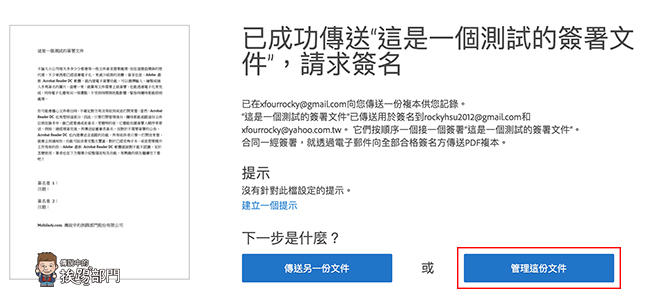
▼ 第一位收件人會收到一封這樣的郵件。
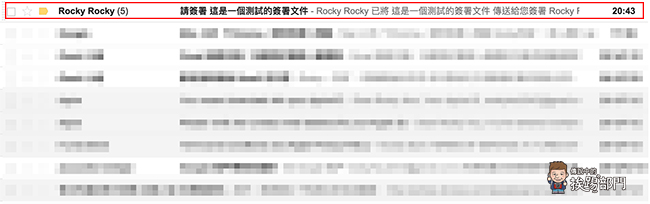
▼ 點選信內指定的連結後,就會進到簽署文件中,一切都是在瀏覽器中完成,完全不需要 Adobe 帳號或軟體。
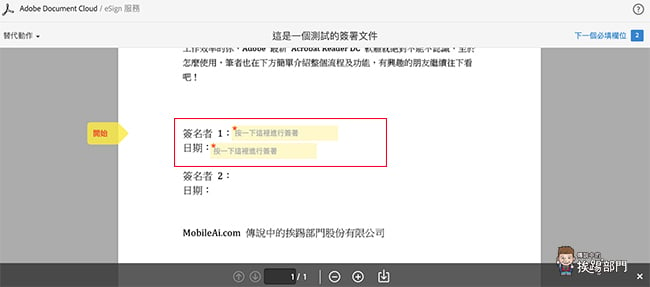
▼ 簽名提供輸入或手寫兩種方式
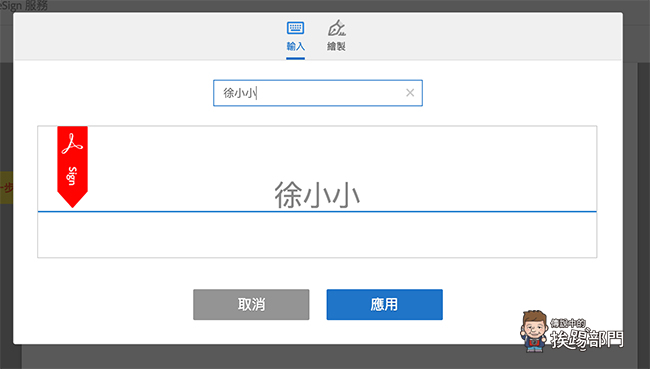
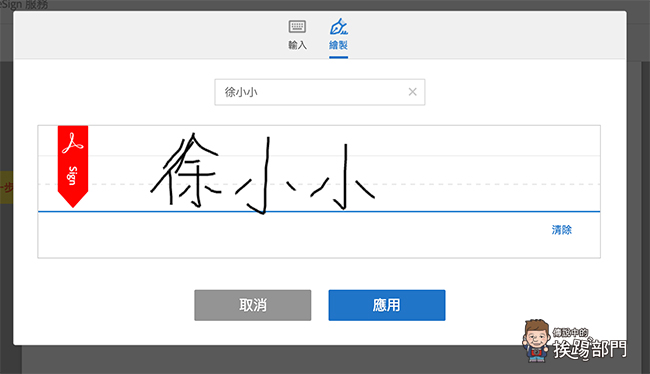
▼ 原本筆者想讓簽署者分別簽上名字以及日期,但經過測試後,每一位簽署者在這份文件中,就只有一種簽署(它會紀錄),沒辦法說上面簽名字、下面壓日期,或是上面手寫、下面用打字輸入,所以要壓日期的話,就必須在同一個簽署欄位完成。不過簽名欄位下方系統也會自動加上簽署的日期,如果沒有硬性規定一定要手寫的話,這部分就沒差。
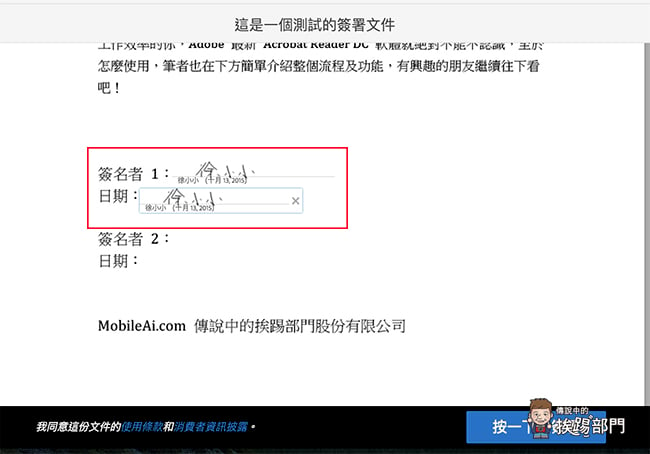
▼ 簽完之後簽署者可以將副本下載,這封文件也已經寄給下一位收件者。
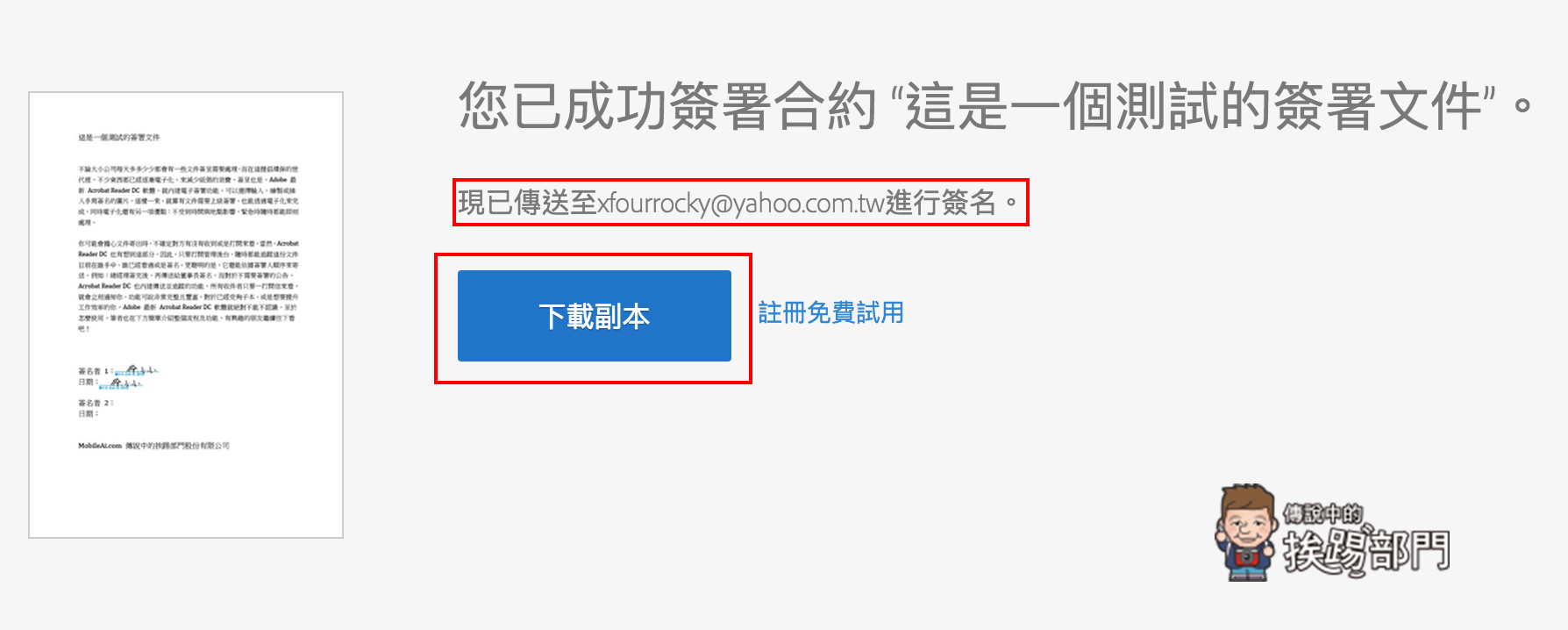
▼ 而寄件者也會即時收到已簽署通知。

▼ 全部簽署完成後,除了寄件者會收到最終文件檔與通知外,所有的簽署者也會收到副本文件的 Mail 通知。
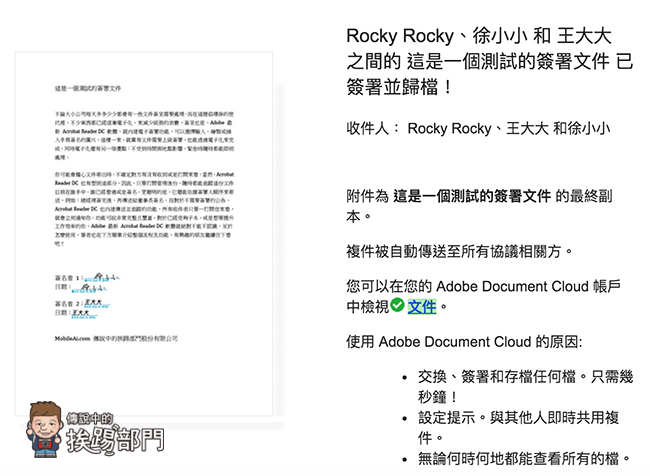
▼ 後台部分也會將此文件歸檔到已簽署中,另外不論是簽署過程中或最終文件,都可以透過右方功能來查詢操作記錄,像是誰已經打開來看過、簽名了嗎、或是什麼時間簽的,一清二楚,這樣也不用再像以往紙本還要跑到辦公室詢問,有網路就能查詢。
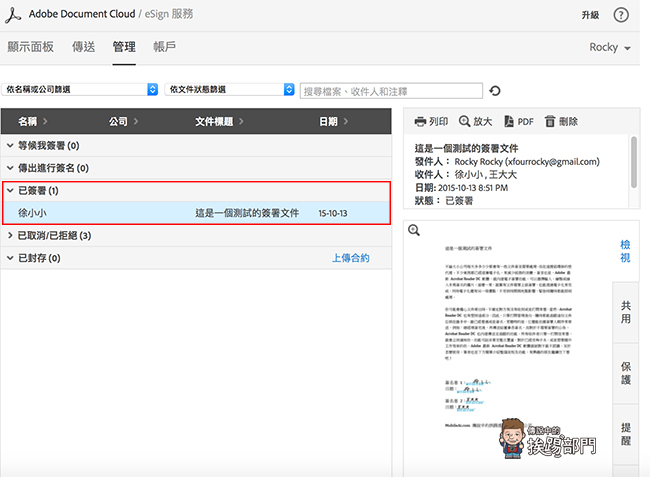
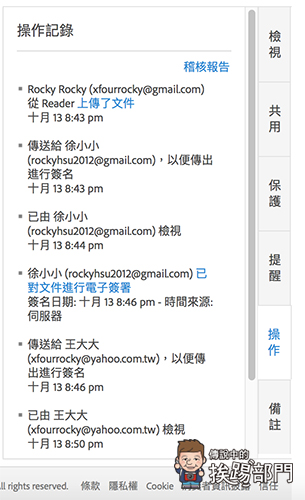
傳送供追蹤
▼ 這功能就比較簡單,「建立匿名連結」簡單來說就是文件上傳到 Adobe 雲端之後,將會獲得一個專屬連結供瀏覽者下載與預覽文件,你可以把這連結寄給指定的收件者,或是複製連接貼給朋友,但這就沒有 Mail 即時通知追蹤;「傳送個人化邀請」同樣是把文件上傳到雲端,但需輸入要傳送的收件者 E-Mail,因此,當這些收件者有人打開信內的連結後,寄件者就會收到通知,哪個 E-Mail 已經瀏覽你的文件。
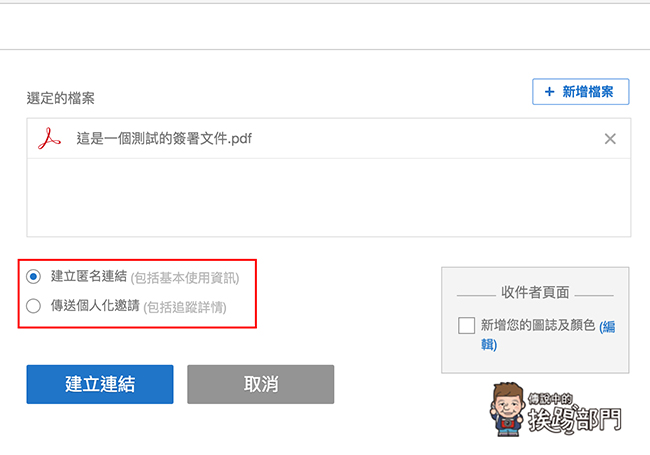
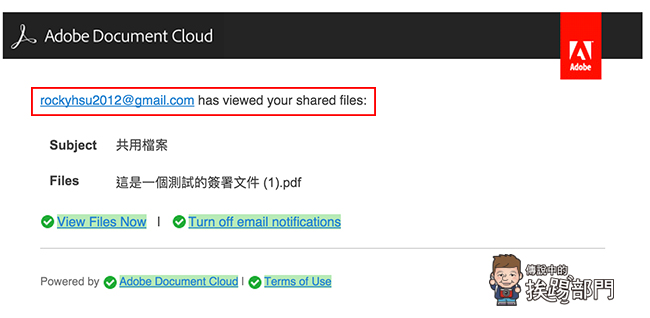

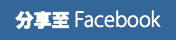
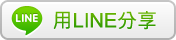







一定要使用adobe的雲端才能做簽核嗎?可以都只在公司內部嗎?