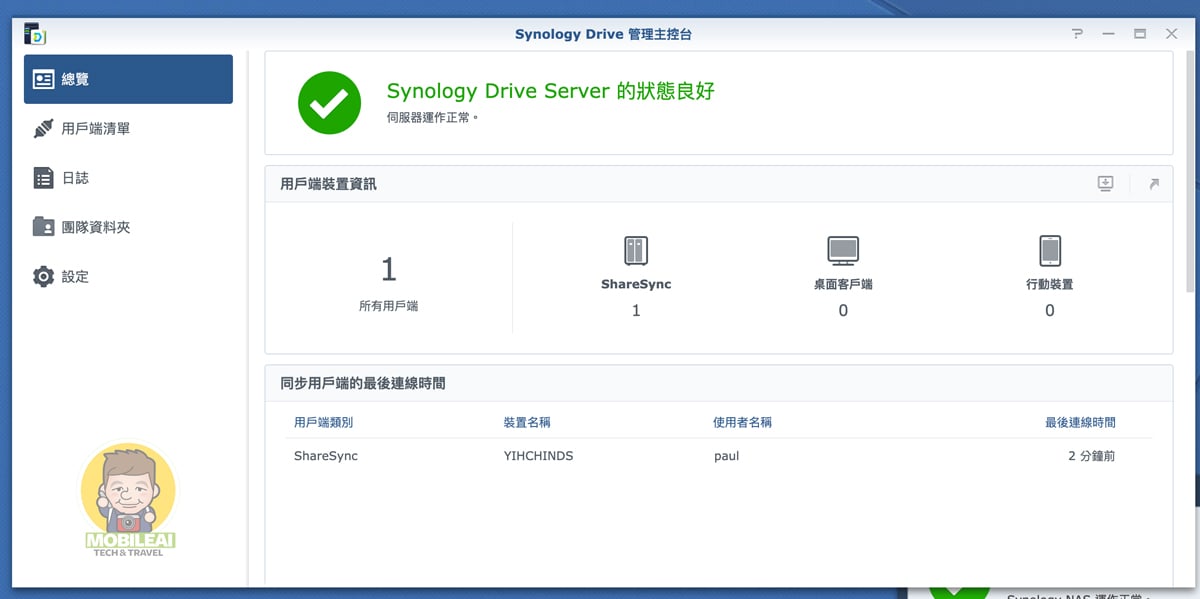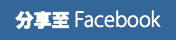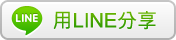使用 Synology 群暉 NAS 最大的優勢就是設定簡單,只要搞懂邏輯其實很快就能讓您快速上手,就拿今天要來跟大家分享的網路異地資料備份來說本來看官方說明文件有看沒有懂,但自己摸索之後發現其實相當簡單,只是官方文件寫的太工程師了,所以就撰寫一下簡易的設定教學,讓有需要跨Internet異地資料備份朋友能輕鬆完成設定…
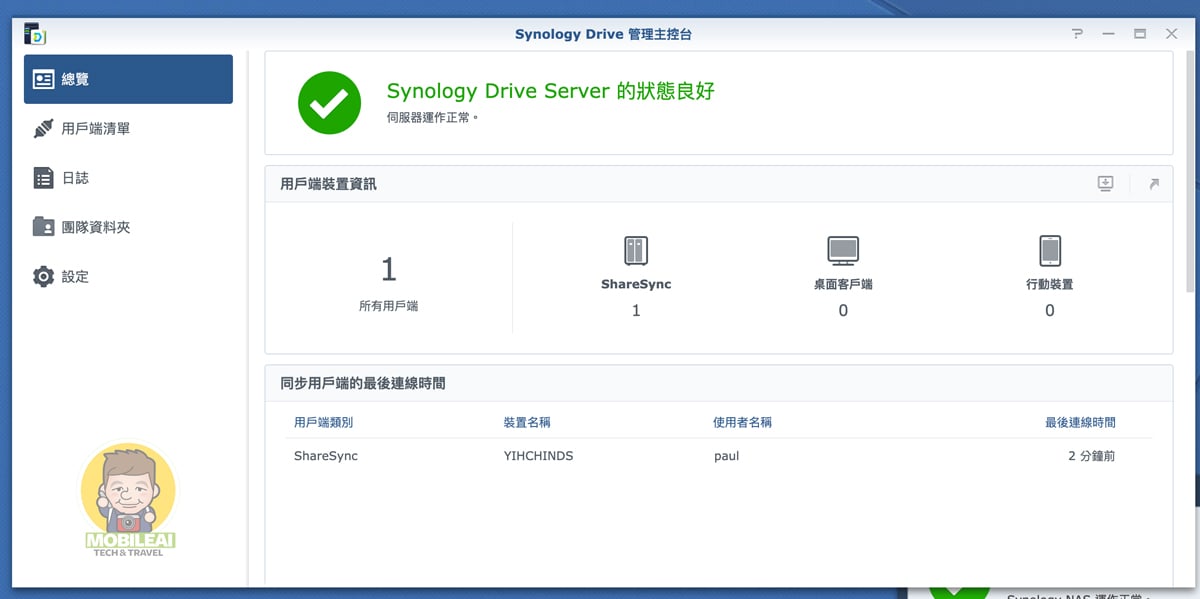
▼首先本地與遠端的 NAS 必須都是 Synology 群暉的 NAS 才能使用這內建的『Synology Drive』服務,如果是不同廠牌的話那就只能利用『Resilio Sync檔案異地資料同步軟體』這套軟體。透過下面官方的架構圖可以看到利用『Synology Drive Server』可以達到跨站檔案同步的目的,只要利用『Synology Drive ShareSync』就可讓您達到異地資料備份的目的,在正式進入設定之前您必須先完成以下兩個步驟
- 完成 QuickConnect 服務註冊
- 在本地NAS上建立一組使用者帳號讓遠端NAS可以用來存取要備份的資料夾(團隊資料夾),其他資料夾請勿開啟權限確保資料安全
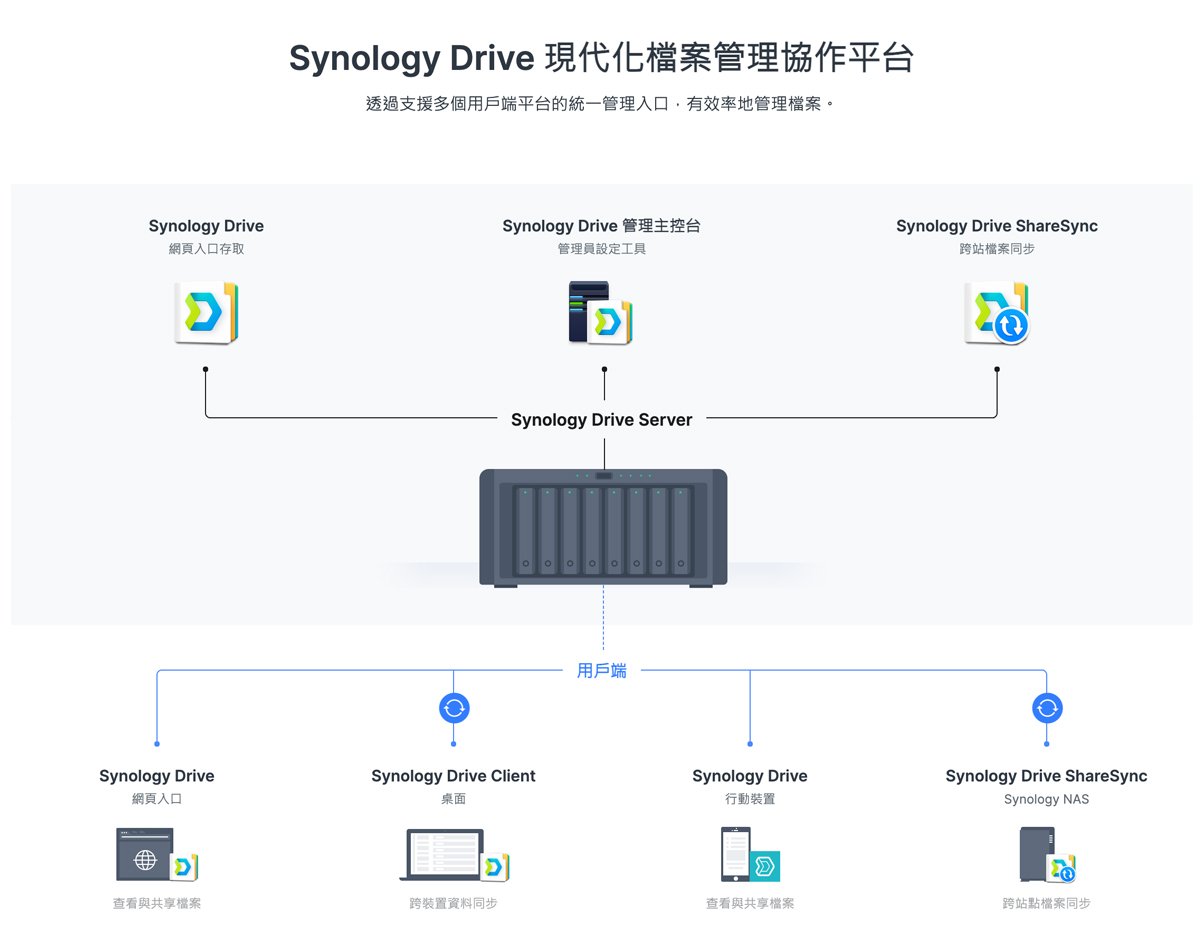
1.Synology Drive 設定教學
▼首先要在您的伺服器端的 NAS 安裝『Synology Drive』這個套件,因為透過這個套件才能設定要哪個資料夾要與遠端的NAS同步,安裝好之後請點選『團隊資料夾』的選項並選擇您要分享的目錄並按下『啟動』
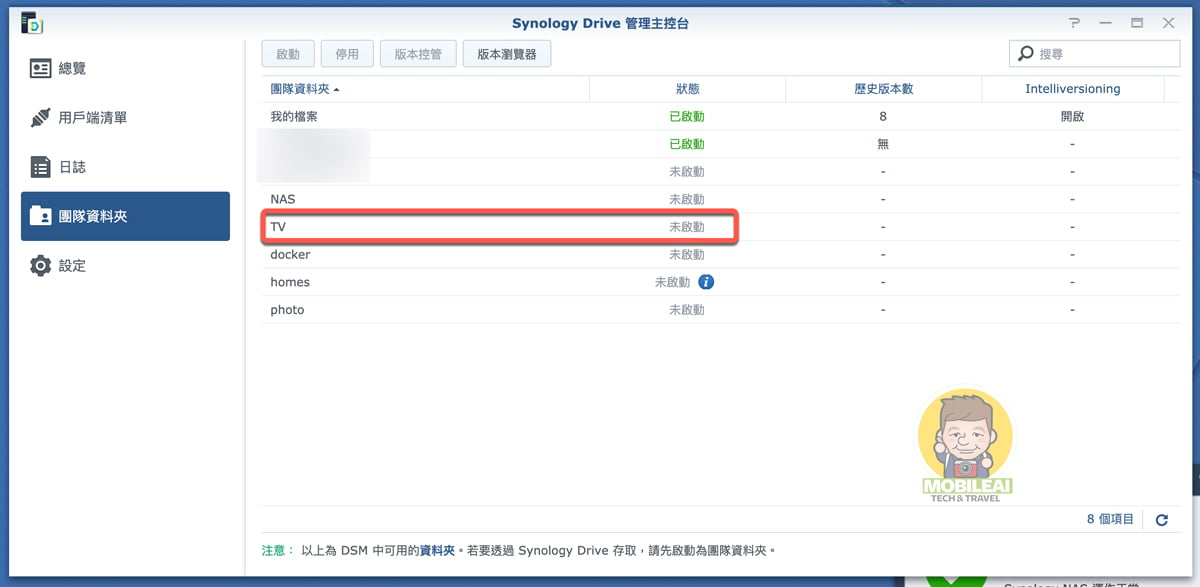
▼您啟動的團隊資料夾目錄可針對版本來控管,來避免遠端 NAS 上的使用者不小心刪除檔案造成悲劇發生,不過要注意只要開啟此功能會讓檔案容量暴增,所以使用上請特別注意,如果無需版本控管可以把此功能關閉可節省硬碟空間。
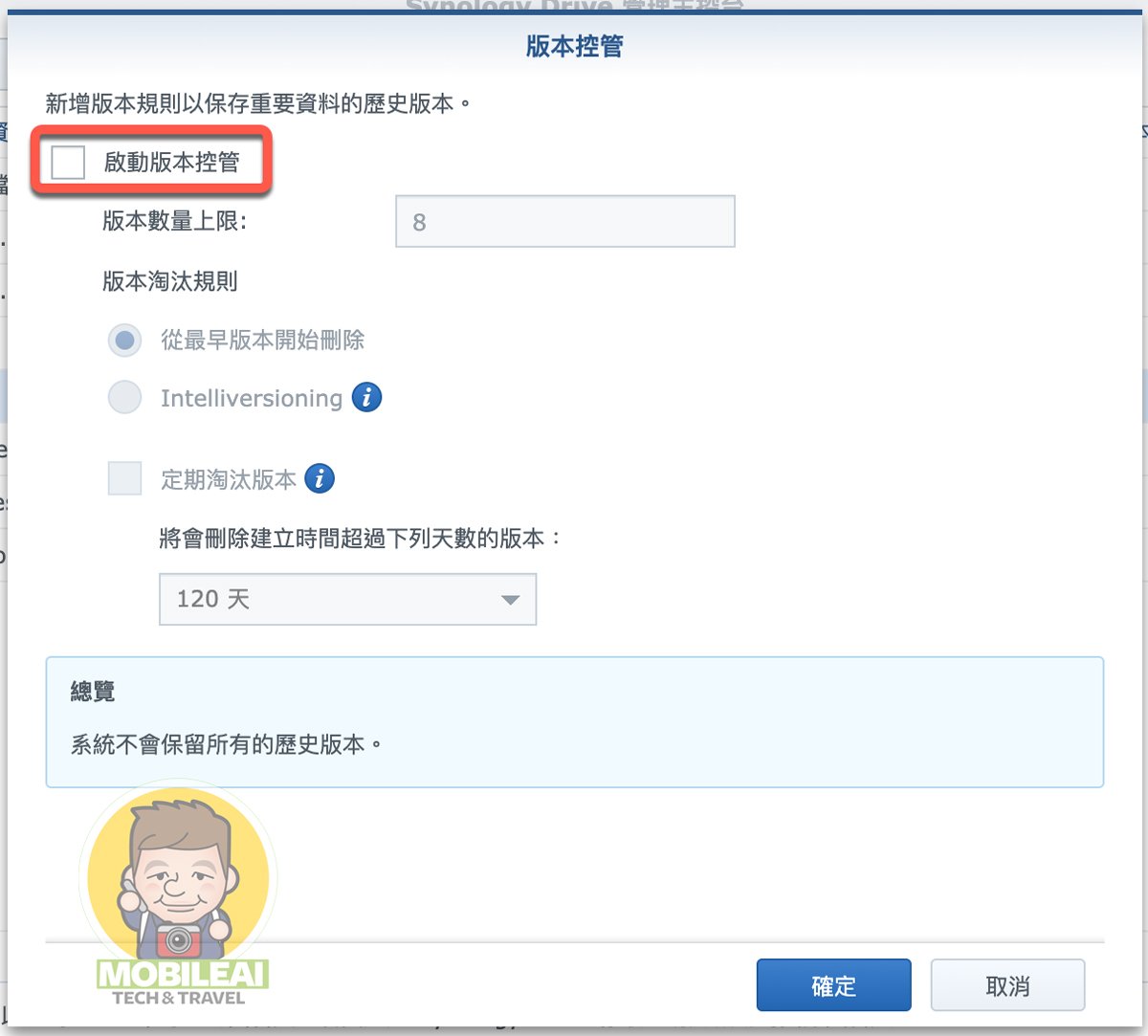
▼設定好之後您就會看到您所選擇的團隊資料夾名稱後面的狀態變成了『已啟動』這樣就代表此資料夾已經成為團隊資料夾了。
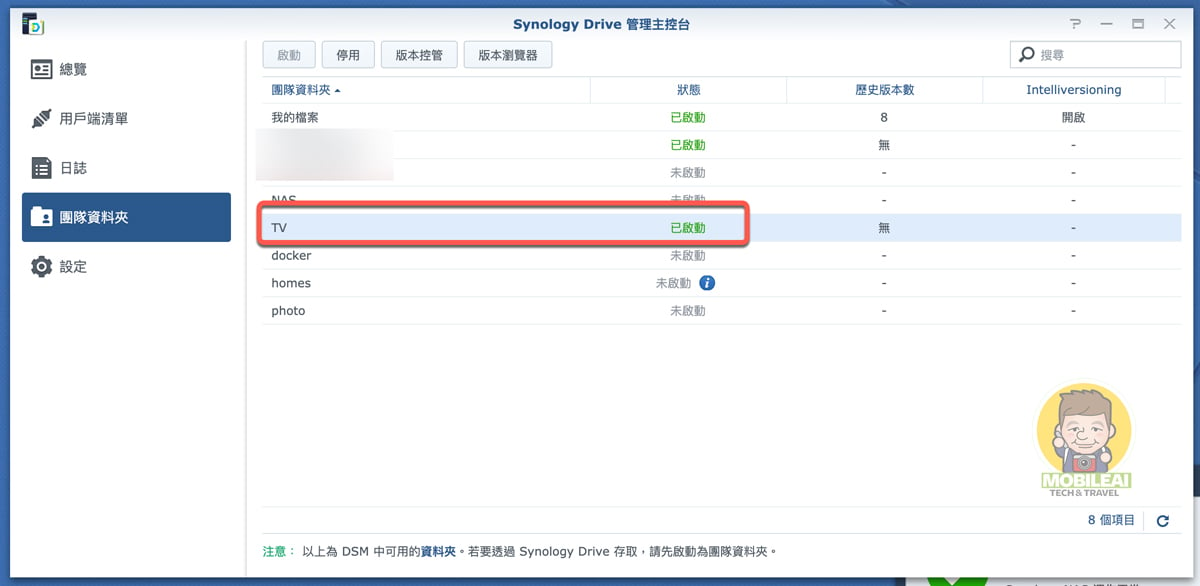
▼接下來到『設定』當中設定檔案過濾器,如果有哪些檔案格式不想讓遠端 NAS 同步的話就在這取消勾選即可,如果是完全同步的話請全選,並在『套用對象』當中選擇您要讓遠端 NAS 存取的『使用者帳號』並按下套用儲存即可。
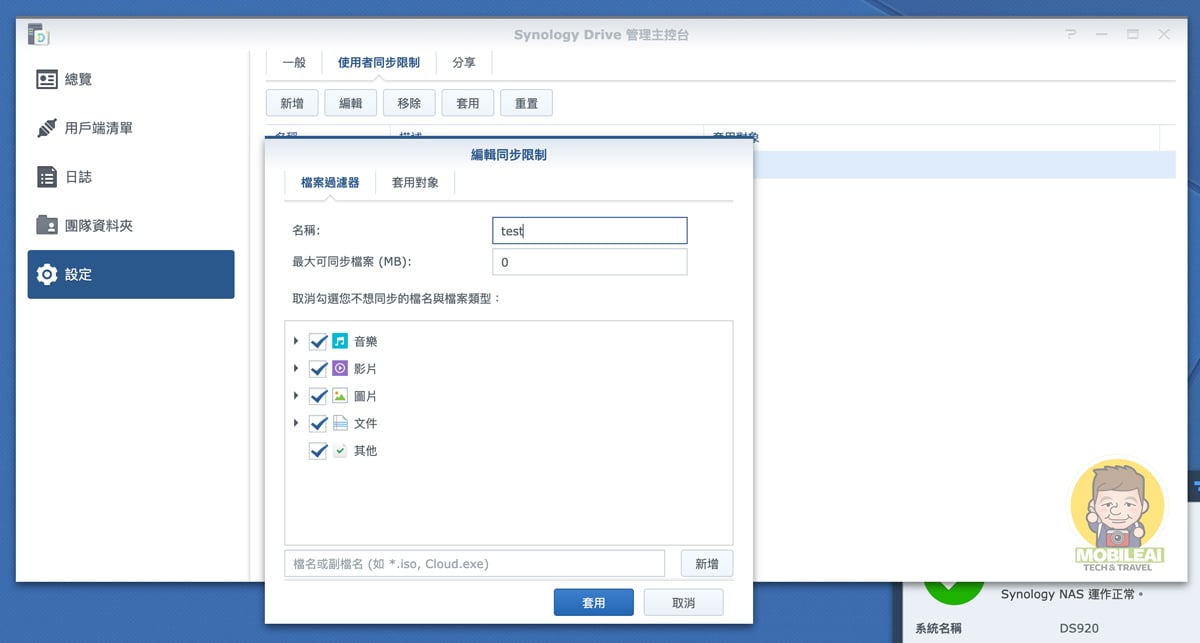
▼接著再分享的頁面中請勾選『不允許使用者分享檔案』接著點選『啟動自定分享連結』這裡直接套用 QuickConnect 的連線資訊即可。
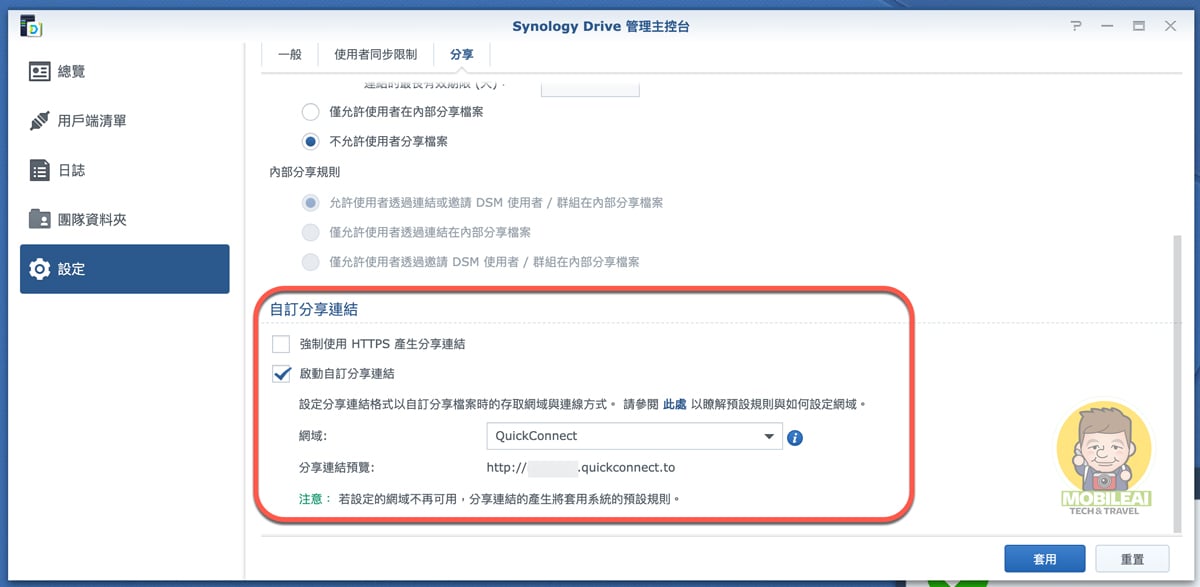
2.遠端 NAS Synology Drive ShareSync 設定教學
▼遠端的 NAS 上只要安裝好 Synology Drive ShareSync 這個套件,點開來之後就會出現下列資訊此時請輸伺服器端 NAS 上的 QuickConnect ID,不是整串網址喔!這點請大家注意。接著輸入伺服器端您所建立能夠存取『團隊資料夾』的帳號與密碼,最後按下『下一步』
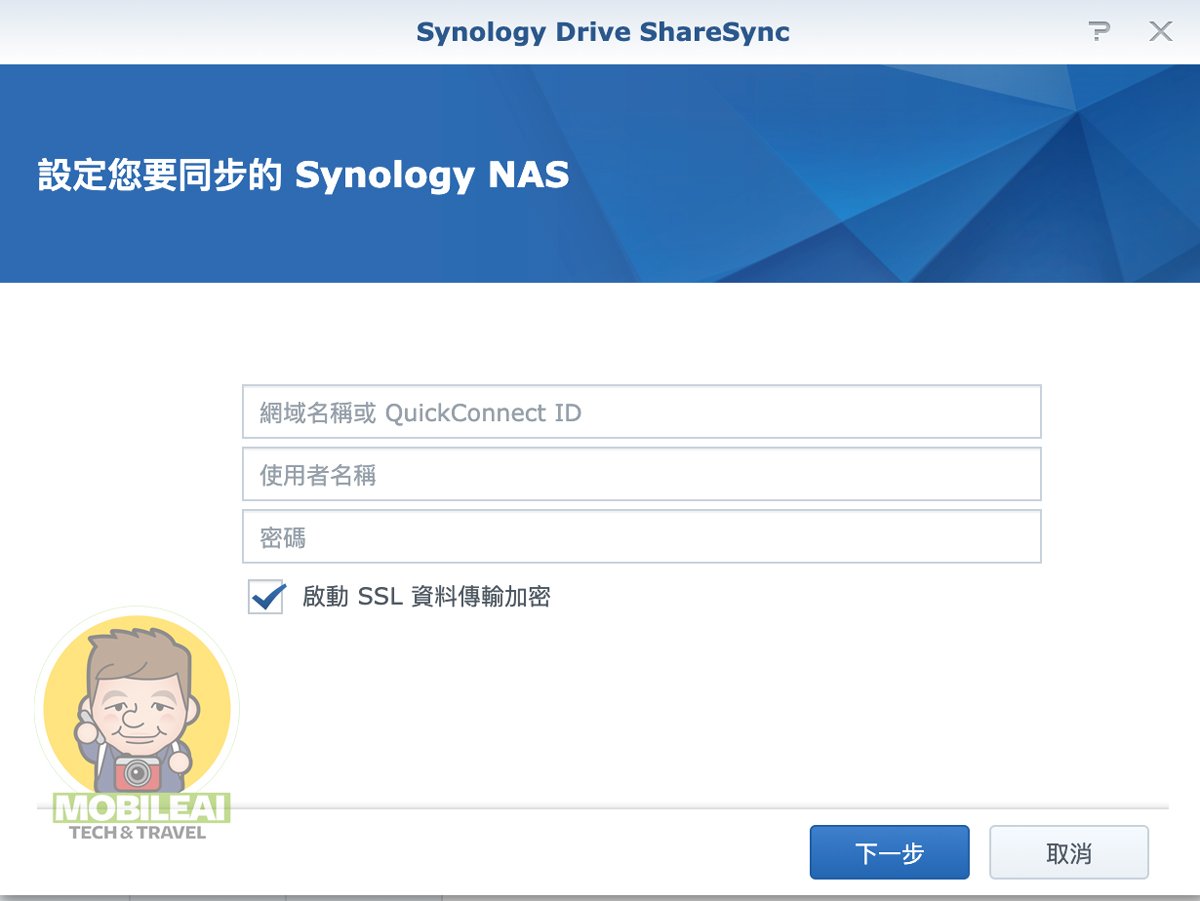
▼此時會出現選擇同步資料夾的畫面,此時就可以勾選伺服器端上的團隊資料夾,按下後方的『設定按鈕』可以看到資料夾、檔案過濾器與權限設定,這時候要就要設定是要勾選雙向同步還是單向同步,這部份就按照自己的需求來設定,如果是單向備份同步的話選擇『僅從遠端的 Synology Drive 伺服器下載資料』這樣就可以滿足單向異地資料備份的需求,就是這麼簡單!如果可以建議開啟一致性檢查確認資料無誤。
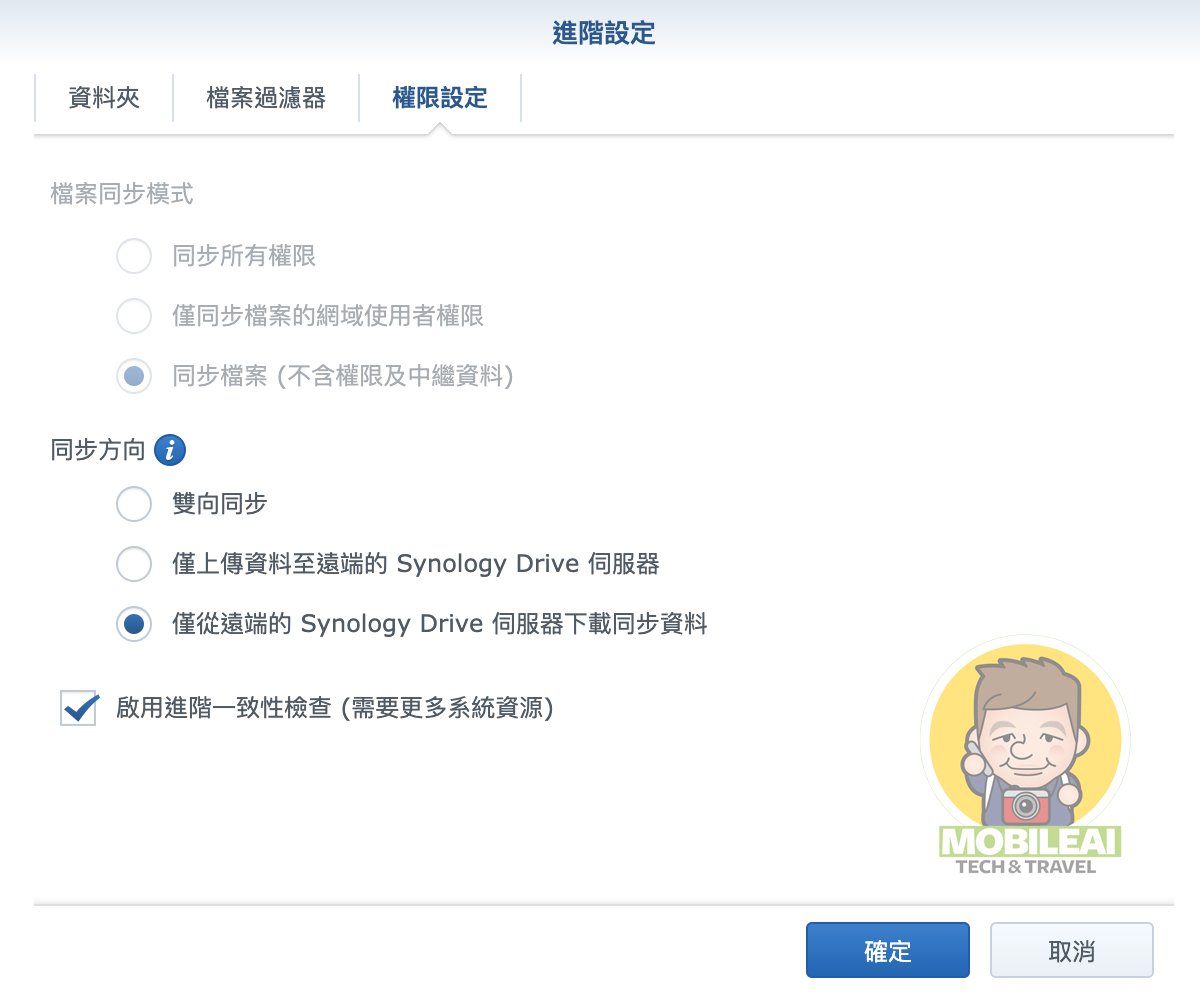
3.Synology Drive 管理主控台
▼就是這麼簡單幾個步驟就完成了資料異地同步備份,這樣就可以利用 Synology Drive 管理主控台來檢視目前使用者備份狀態,讓您無需自己建置DDNS又有SSL加密服務,還可開啟檔案一致性檢查,這就是 Synology Drive 最大的優勢,設定簡單無需太多複雜的步驟,遠端設備只要登入同步即可真的是相當無腦的使用方式,如果您公司有需要資料異地備份的話,Synology 內建的這個服務真的相當不錯,有興趣的朋友可以多多利用他來滿足公司不同的需求喔!