相信家裡有 NAS 的朋友至少都備份了許多珍貴的照片、資料在上面,這也是 NAS 最基本的功能『備份』,因為比起 USB 外接硬碟備份來說還多了容錯的機制,也就是三顆硬碟可以允許壞一顆,因此在資料備份上更加有保障,但每次在大量資料備份到 NAS的時候就會備份的速度怎麼這麼慢?因為這是透過您家裡的網路頻寬在做備份,目前主流的網路設備幾乎都是 1000Mbps,因此備份資料最快約為 11x MB/s,但其實只要您的設備支援就可以不用花什麼費用就可以利用 SMB 3.0 多重通道技術來突破物理限制整合成 2000Mbps 頻寬,讓您的傳輸速度翻倍縮短資料傳輸時間,至於該如何啟用這功能就別錯過今天的這篇文章了…

1.Port Trunking 與 SMB 3.0 多重通道來合併頻寬有什麼區別?
目前要把兩個網路孔頻寬合併在一起有兩個作法,『Port Trunking』又叫做 Link Aggregation,也有人稱作鏈路聚合,另外一種就是今天來跟大家介紹的 SMB 3.0 多重通道,至於兩種作法有什麼差異以下簡單跟大家說明
- Port Trunking:利用具備網管功能的L3 Switch 透過設定把兩個網路孔頻寬合併成一個虛擬孔,簡單說就是利用網路設備來合併,因此必須有支援該功能的網路設備才能實現。優勢在於合併後可讓 L3 Switch 上所有設備同時存取達到一對多存取的目的提高存取效率。
- SMB 3.0 多重通道:利用 NAS 系統與電腦作業系統都支援 SMB 3.0 的前提之下,就可以把NAS 與電腦上多個網路孔透過雙方的作業系統來將頻寬合併,優點是無需 L3 Switch 支援一般的 HUB 即可實現,缺點是電腦端需要多個網路孔才能提高存取速度,如果您有多台電腦需每台電腦都額外添購第二張網卡(PCIE or USB)與第二條網路線才能實現。
2.SMB 3.0 多重通道基本需求
要開啟『SMB 3.0 多重通道』這功能您必須要有以下的設備才能啟用這功能,簡單說就是 NAS、電腦、網路設備都要有2個 1000Mbps 網路孔才能把這三台設備給串起來,而且必須在同一台網路設備上才能實現!如果您的 NAS 只有一個網路孔的話那就只能想辦法外掛,如果您的筆記型電腦只有一個網路孔那可以透過外掛 USB 網路卡的方式來滿足 SMB 3.0 多重通道的基本需求,反正一張 USB 網路卡也沒多少錢,不知道買哪款的朋友可以買綠聯的2.5G USB 外接網卡,不論是 Windows 還是 Mac 都相當實用。

3.SMB 3.0 多重通道網路架構
有了這些硬體之後接著就是要利用網路線把這三個設備給串在一起,當然如果所有設備都支援 2.5G、5G、10G 也可透過 SM3.0 多重通道來合併頻寬。

4.Synology SSH 啟用方式
▼這次手上的 Synology DS920+ 已經升級到 DMS 7.1.1 所以基於安全性會把 SSH 功能給關閉,因此我們必須啟用 SSH 這樣才能透過指令的方式來開啟 SMB 3.0 多重通道功能,設定方式如下。
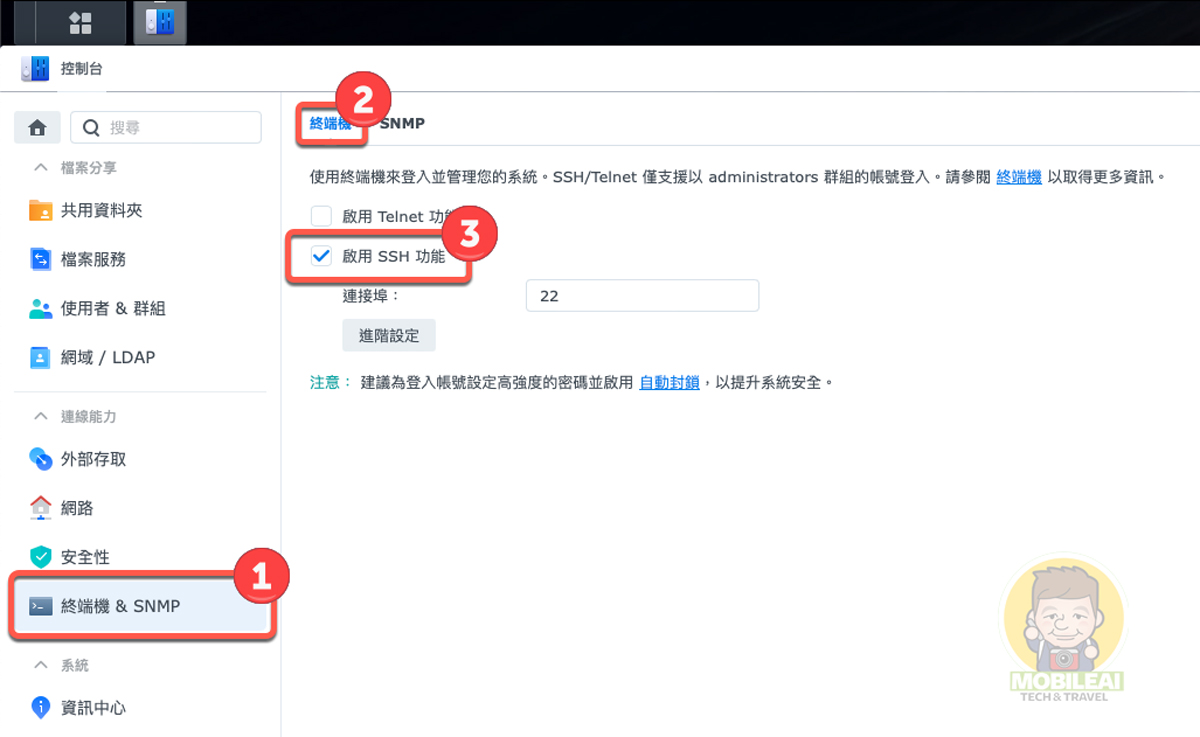
5.Synology DMS 7.1 SMB 3.0 設定方式
▼接著請參考下面的設定步驟確認『最大 SMB 通訊協定』已經是設定為『SMB3』,這樣才能使用 SMB 3.0 的多重通道功能。
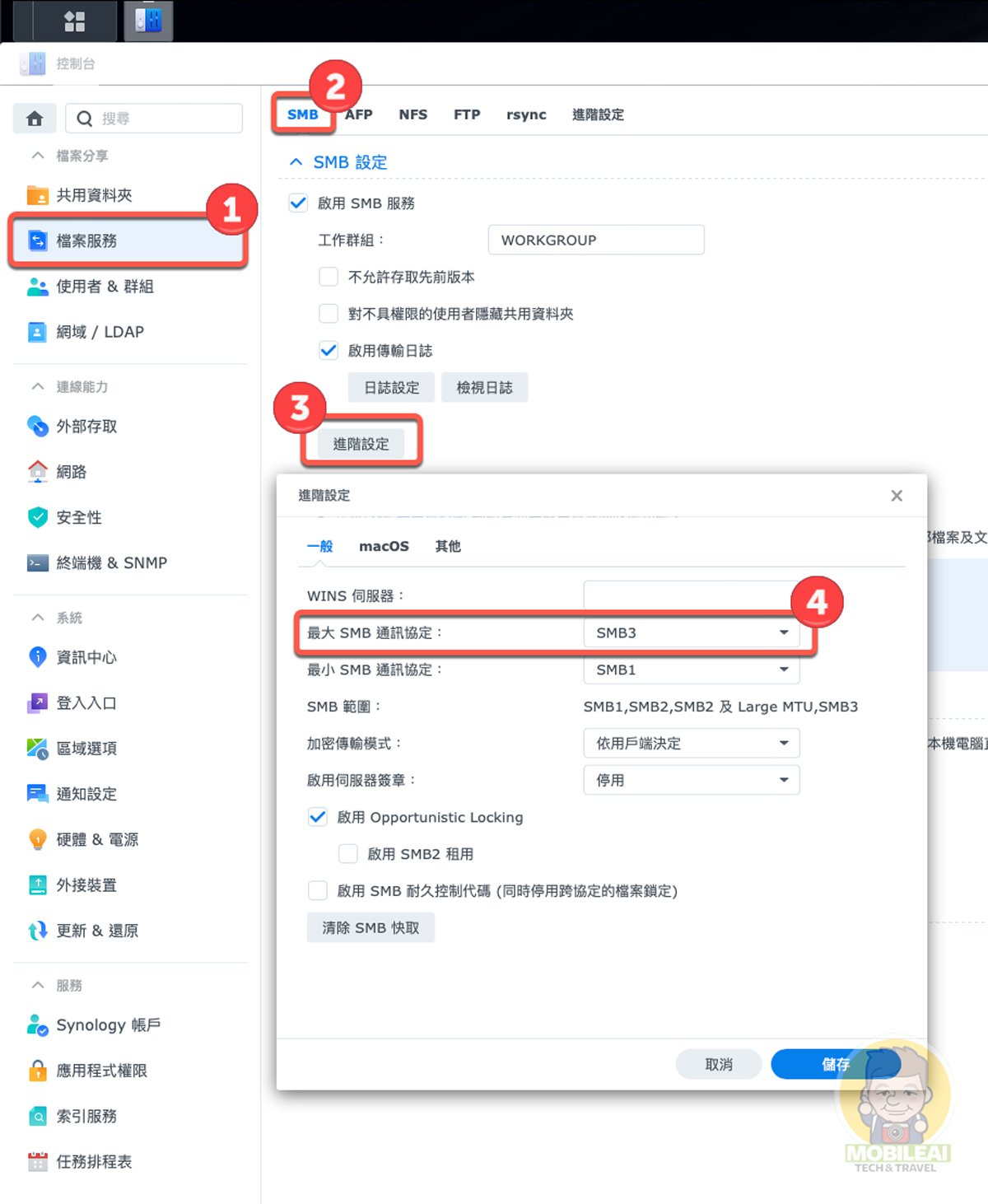
6.SMB 3.0 多重通道啟用方式
▼由於 Synology DMS 7.1.1 系統在設定介面中並沒有將此功能放在選單當中,所以我們只能透過 SSH 方式連線透過指令的方式來修改,如果您是Windows 系統請打開『命令提示字元介面』,如果是 Mac 請開啟『終端機』輸入以下指令來連線設定
- ssh 您的使用者名稱@您NAS的IP位置 (連線到您的NAS)
- sudo -I(取得管理者權限)
- cd /etc
- find -name smb.conf(尋找 smb.conf 設定檔案位置)
- vi ./samba/smb.conf(編輯您介面中顯示的設定檔案路徑)
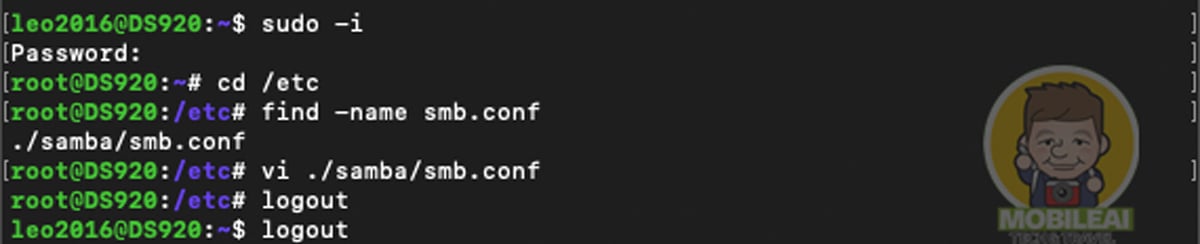
▼接著進入到編輯介面之後請按下『i』切換到編輯介面,並把以下三行指令貼到最後(如下圖)
- server multi channel support=yes
- aio read size=1
- aio write size=1
貼上之後按下『ESC』並輸入『:wq』存檔離開,此時請連到您的 NAS 重新開機即可啟用『SMB 3.0 多重通道功能』
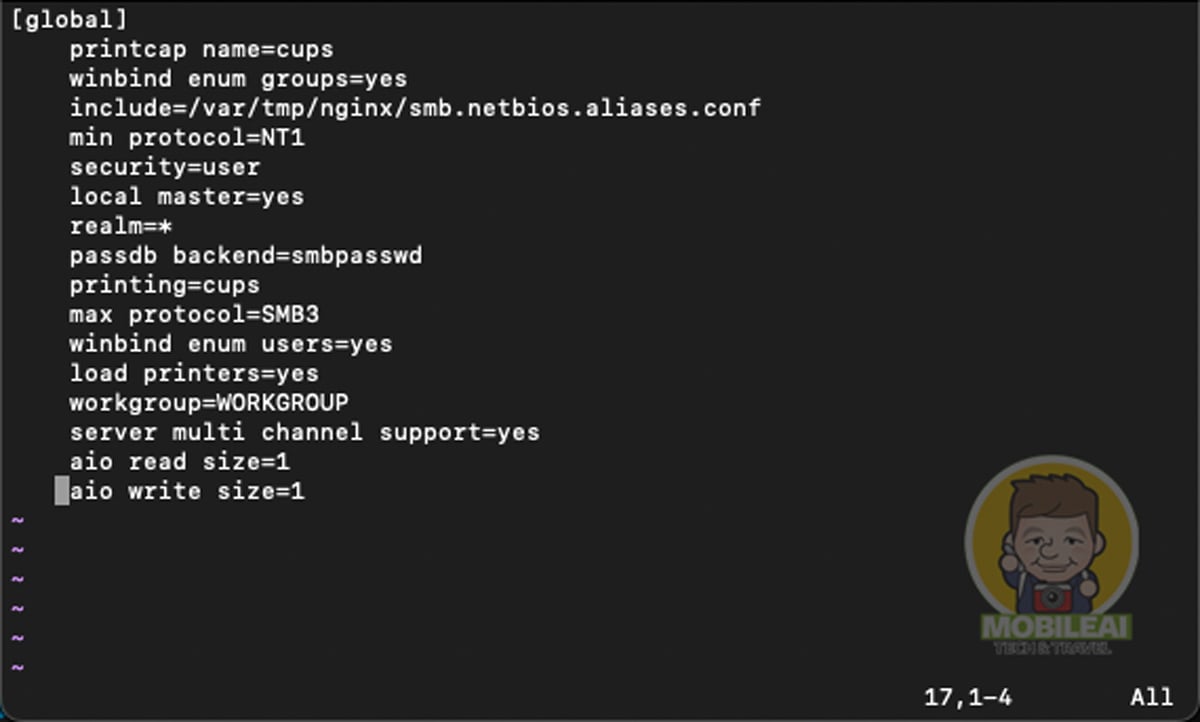
7.實測 SMB 3.0 多重通道
▼接著就可以用您的電腦來對NAS進行速度讀寫測試,您可以用檔案總館複製大檔看讀寫速度,也可以利用 AJA Shstem Test 這套軟體來測試,只要把路徑指到 NAS 硬碟空間上就可以進行速度測試。
各位就可以看到這突破 1G 網路頻寬物理限制的速度了,只要您的硬體設備支援不用花太多錢也不用太複雜的設定,就算你家的 1G 網路交換機沒有管理功能也能啟用,因為這是利用 NAS 與 電腦作業系統 SMB 3.0 的多重通道功能來達成的,可說是目前最便宜划算的NAS 網路存取速度提昇方式,而且這樣的讀取效能也已經接近機械式硬碟的極限讀寫速度了,如果您也經常有大量資料讀取備份的話,那可以找個時間參考一下這樣的方式用最少的費用來提昇您存取NAS的速度來縮短傳輸時間。
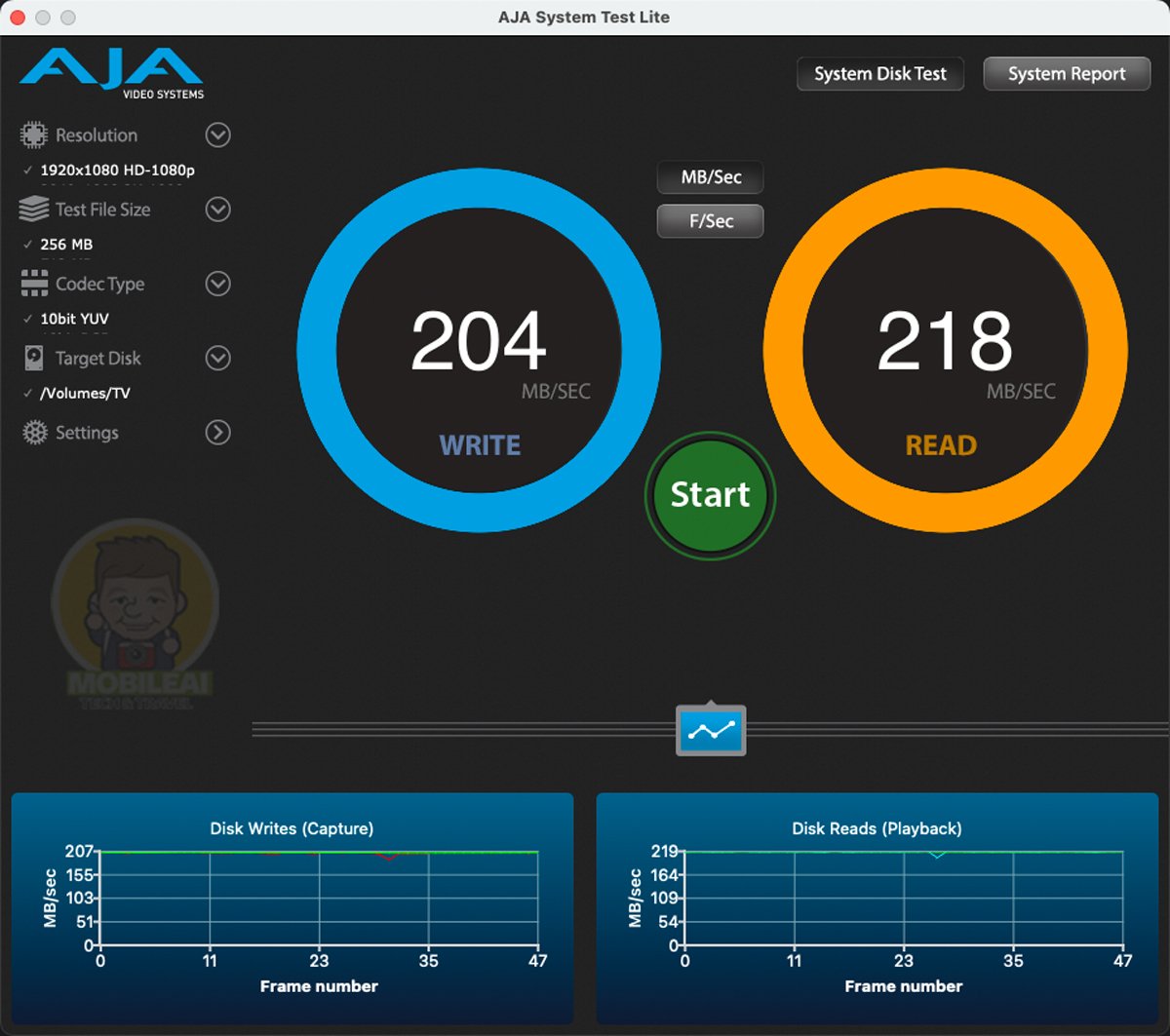
常見問題
Q:Synology DSM 6 可以開啟 SMB 3.0 多重通道嗎?
參考步驟五只要您的設定頁面中有 SMB 3.0 可選即可參考本篇文章設定教學來啟用。
Q:Qnap 可以開啟 SMB 3.0 多重通道嗎?
其實是可以的,只是設定方式與修改的路徑與本篇教學有所出入,但操作邏輯是雷同的,有興趣的朋友可以嘗試看看
Q:開啟 SMB 3.0 多重通道之後網路速度不是很穩定是正常現象嗎?
NAS 上的機械式硬碟有存取速度的硬體限制,再加上 NAS 跑的服務越多同時也會影響硬碟存取效率,所以會掉速算是相當正常的。

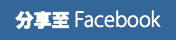
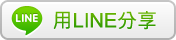







DSM 7.2 編輯SMB.CONF 結束時出現 READ ONLY 不給編輯
版大,請問路由器一定要搭配2.5GBE以上的嗎?
因為我試了很久,都沒有成功。
排除到只有一個沒有用,2.5Gbe 路由器而已。
正在思考要不要買一個2.5gbe usb網卡來試看看。目前只有1g路由器環境,不然就要買新的AP有2.5gbe插槽。