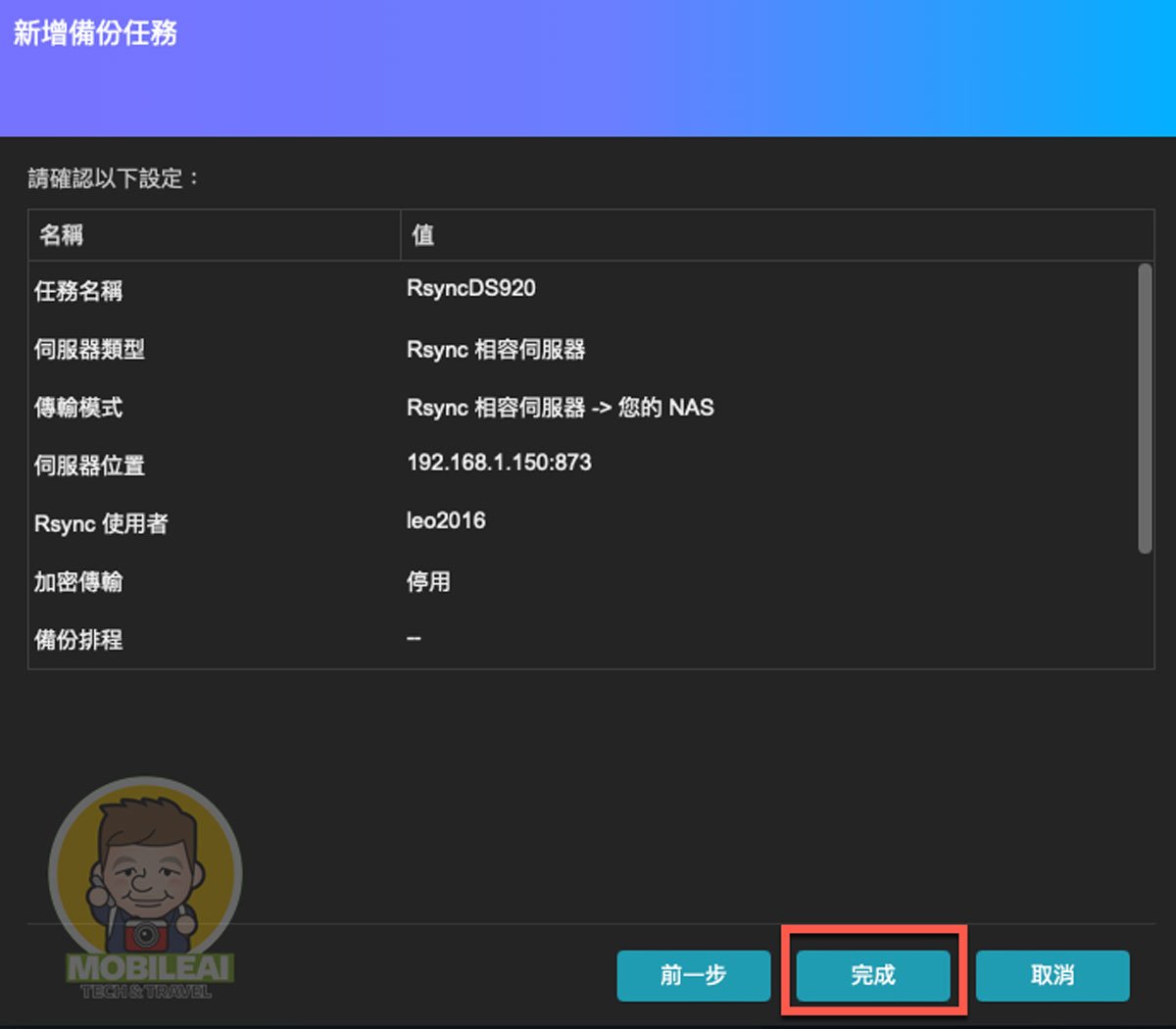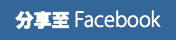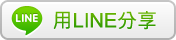最近手上的『Synology DS920+』的儲存空間越來越吃緊,因此開始規劃資料備份轉移,剛好拿到『asustor AS6604T』於是先透過 AS6604T 來備份 DS920+ 上的資料,畢竟任何磁碟陣列任何資料備份轉移都有風險,因此多一層備份總是好是,但跨不同品牌的 NAS 該如何設定讓資料可以自動同步備份呢?

Synology DSM 7.1 rsync 設定方式
▼其實在剛剛的架構圖當中就有寫『rsync』,只要利用 rsync 這個服務就可以在不同品牌的設備中進行資料同步這件事情。想了解什麼是 rsync 的朋友可以點我跳轉到維基百科看更詳細的介紹。
目前市面上銷售的 NAS 都支援了 rsync 這個服務,因此就算是跨廠牌也可利用這基本的 rsync 服務來達到資料同步備份的目的,首先我們來到來源端的 Synology DS920+ 當中來設定開啟 rsync 這樣就可以讓其他品牌的 NAS 透過網路來存取資料同步備份了,設定方式如下:
- 首先進入 DSM 7.1 控制台,然後點選『檔案服務』
- 此時右邊會切換頁面,請選擇『rsync』其
- 接著進入到 rsync 設定頁面請把『啟用rsync服務』勾選,這樣才能啟用
- 最後『啟用rsync 帳號』請勾選,並點選『編輯 rsync 帳號』設定獨立的帳號密碼給 rsync 這個服務使用,設定好之後按下『套用』
只要完成設定,就可以讓其他設備連線進行資料同步了。
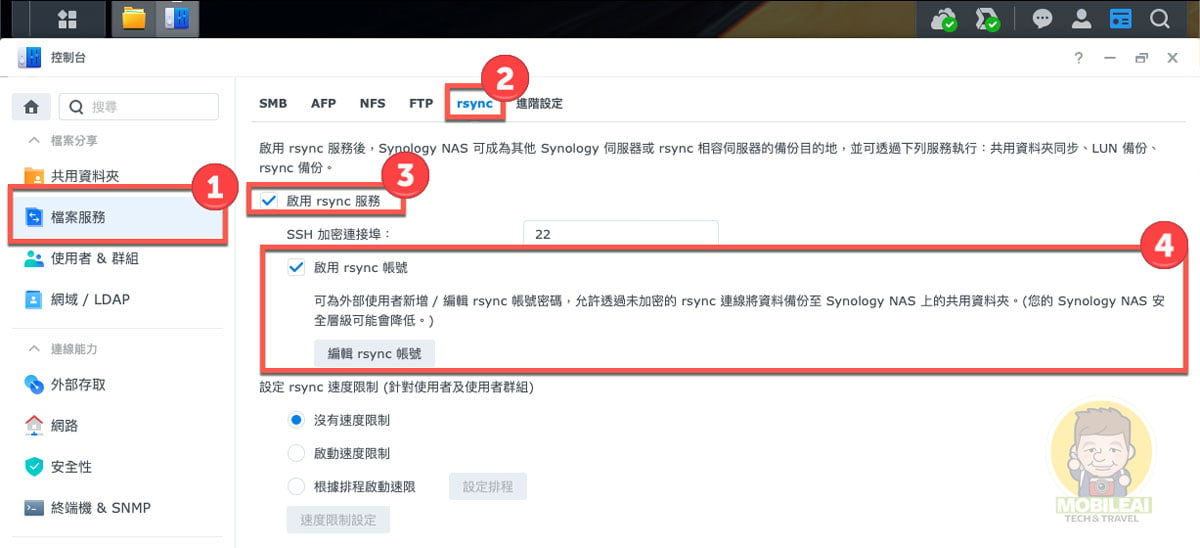
asustor ADM 4.3 rsync 設定方式
▼接著到 AS6604T ADM 4.3 操作主畫面當中點選『備份與還原』
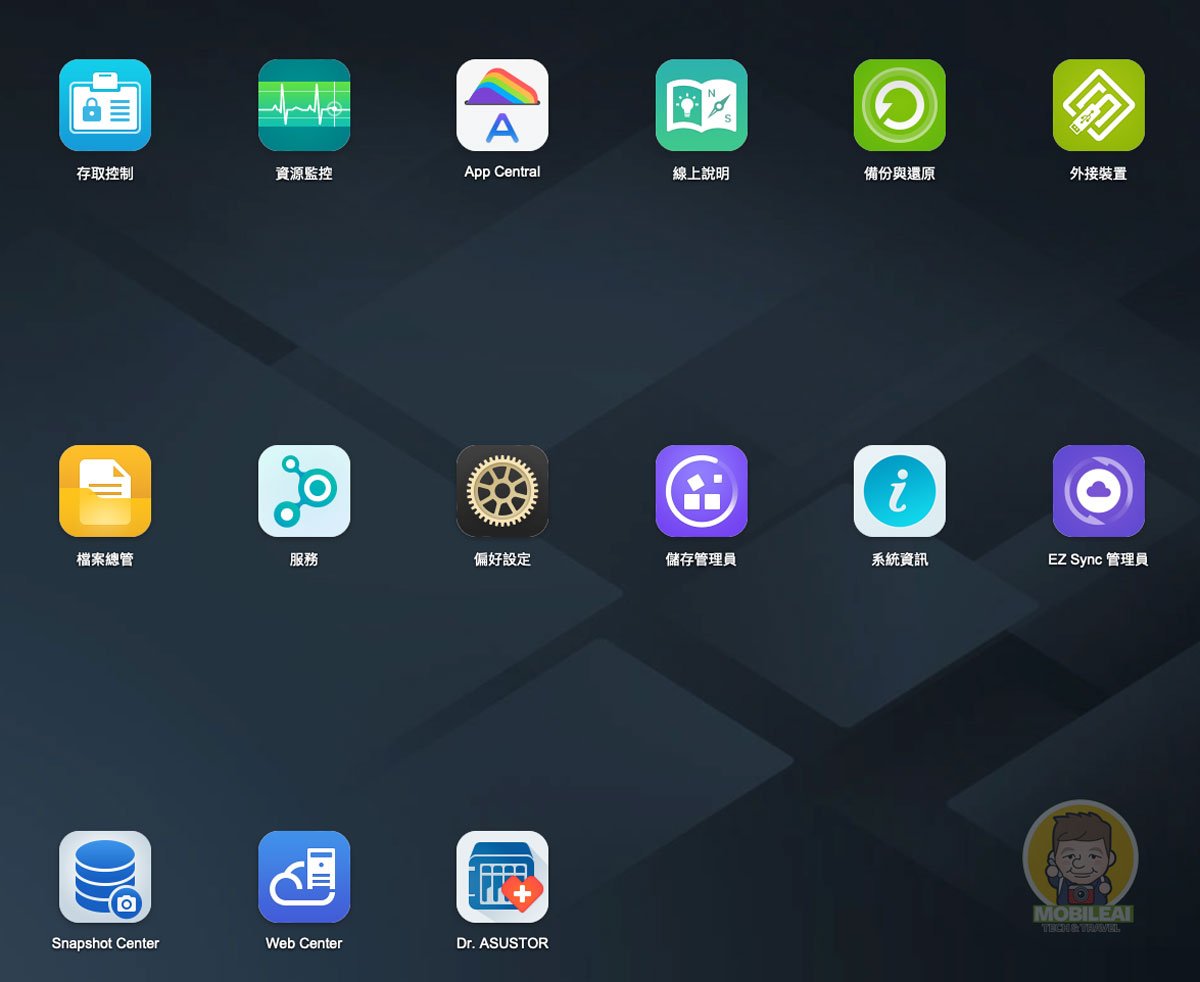
▼進入到『備份與還原』設定頁面之後請點選『遠端同步』再點選『建立』即可。
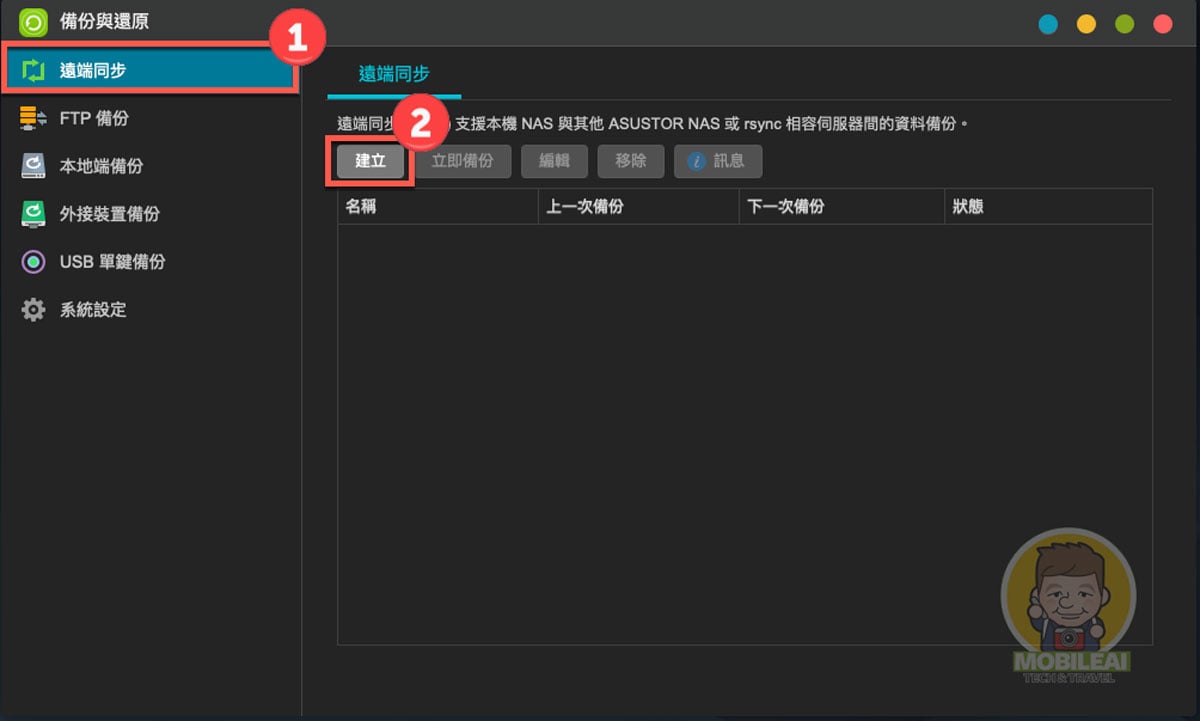
▼接著會跳出『新增備份任務』設定頁面,請把伺服器類型更改成『Rsync 相容伺服器』,再選擇『Rsync 相容伺服器 ->您的 NAS』之後請按『下一步』
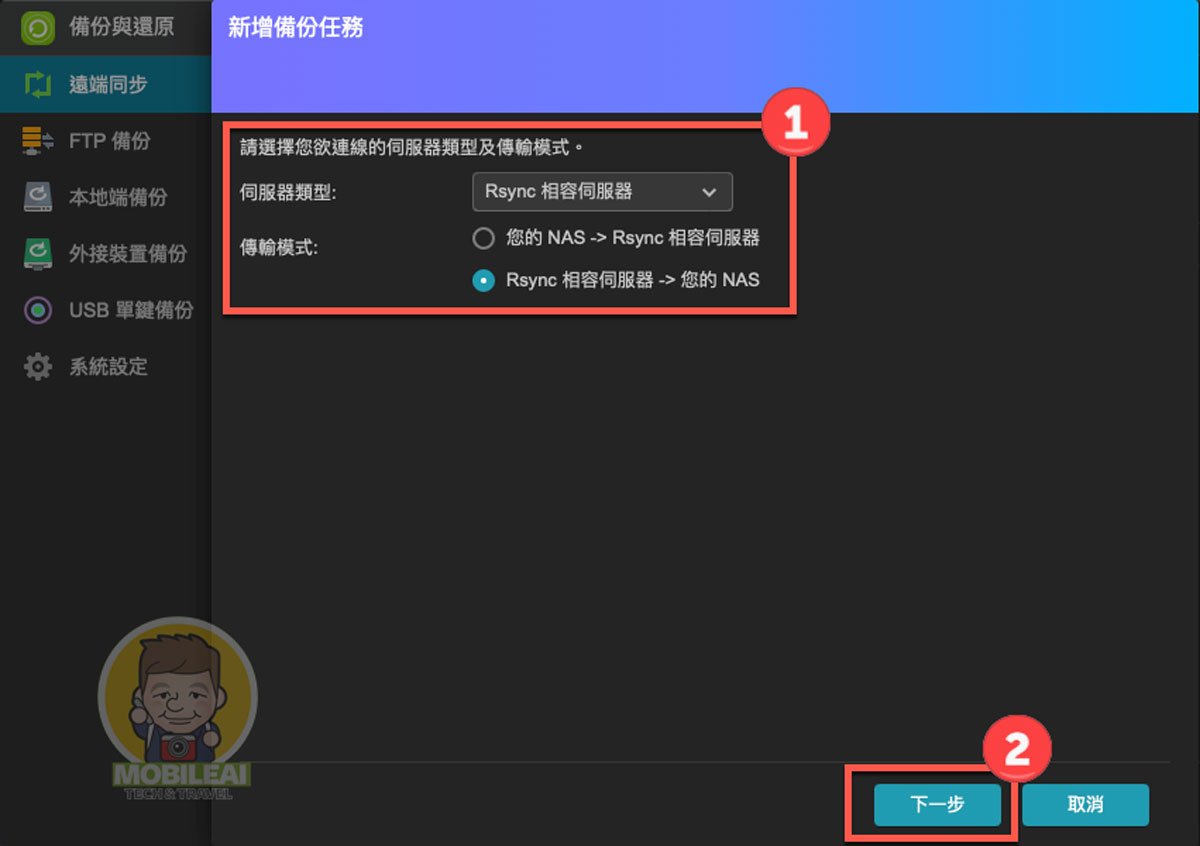
▼接著請輸入您的伺服器位置、剛剛建立的 Rsync 使用者與密碼,這邊要注意別勾選啟用加密傳輸,因為多了加密速度會變慢說,如果有安全考量可依照自己的需求來調整設定,輸入完相關資訊之後請按『下一步』
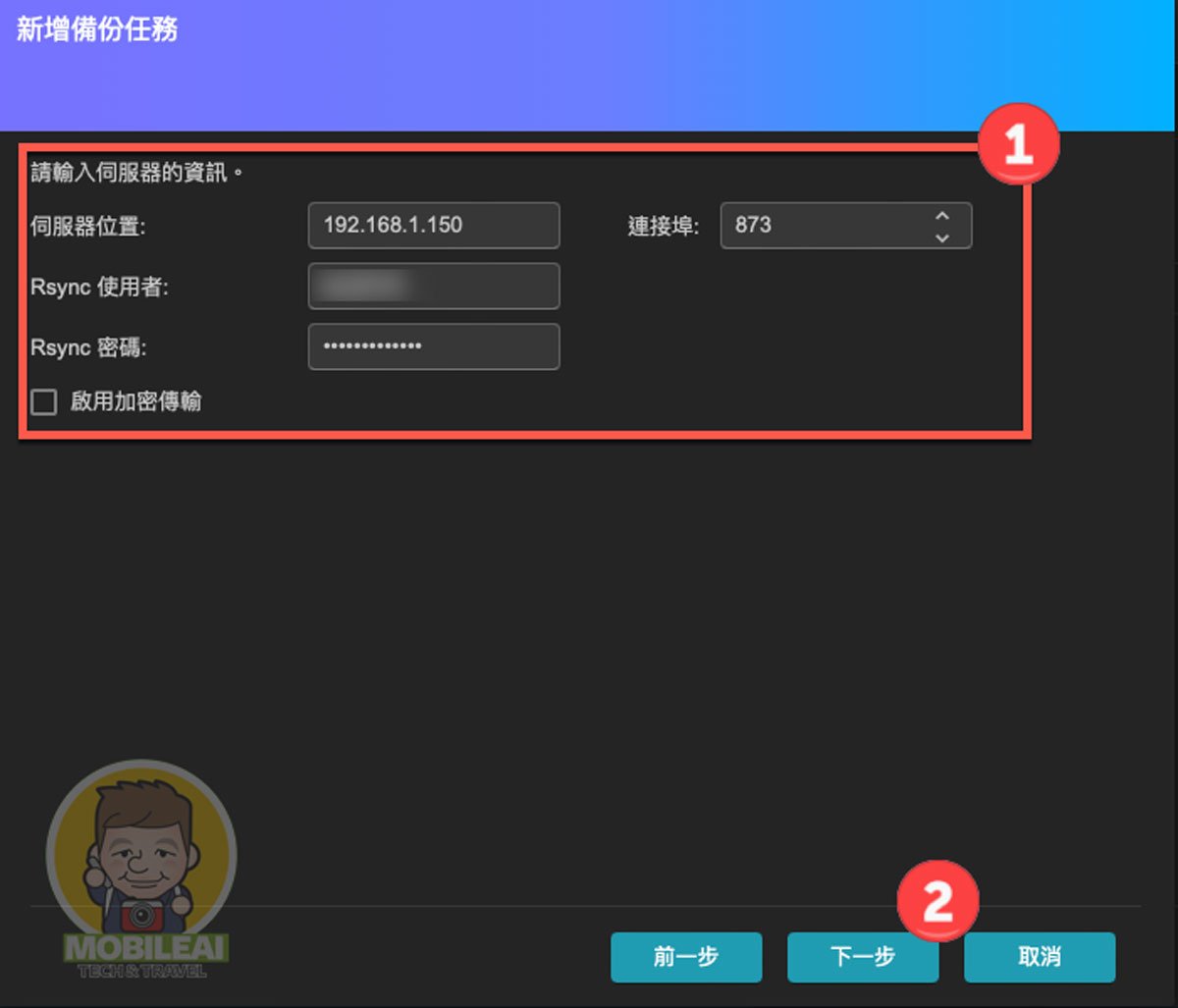
▼此時會連線到您的來源端 NAS 展開資料夾清單,請勾選您要備份的資料夾,可複數勾選再按『下一步』
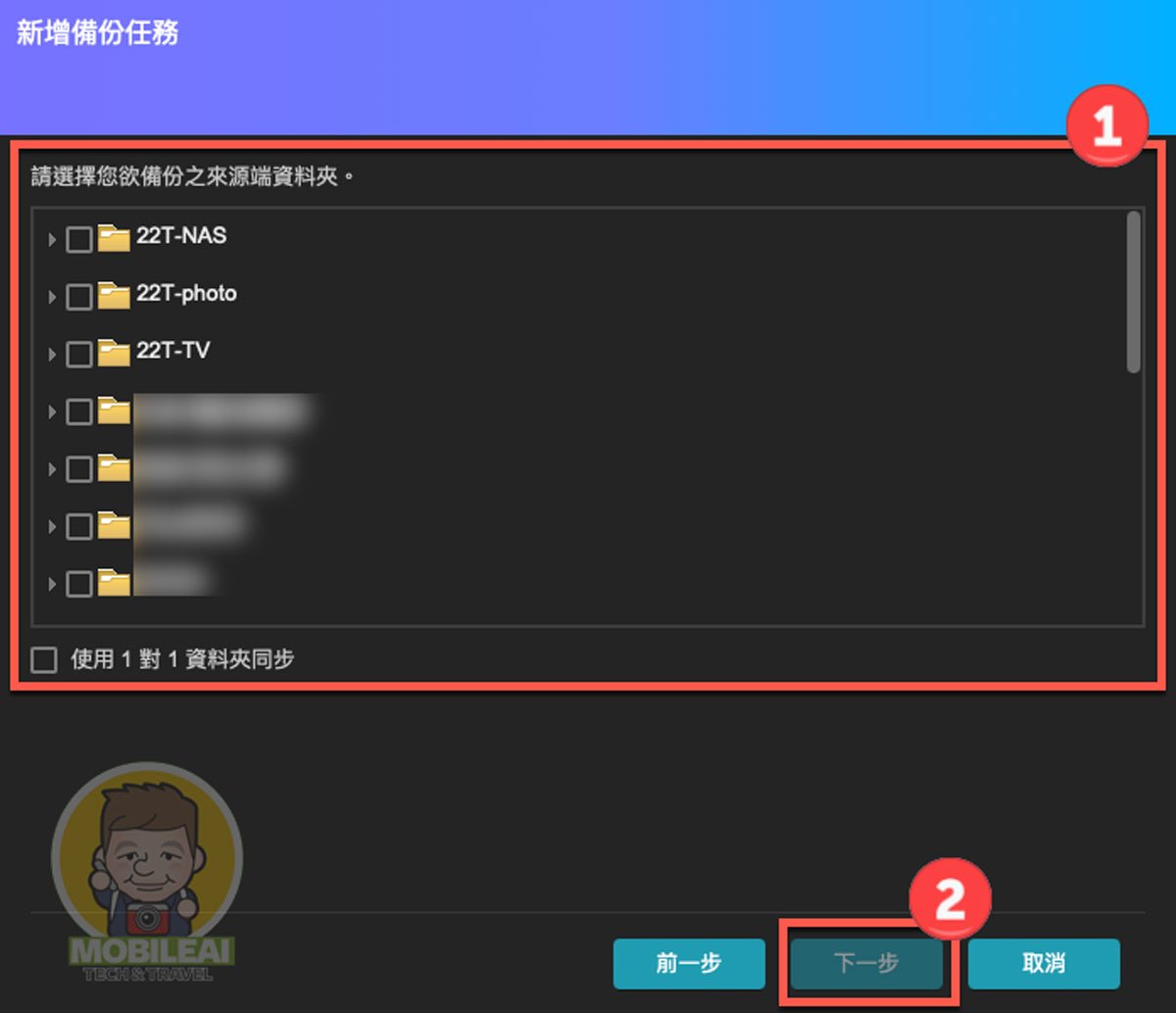
▼此時會跳轉到目的資料夾設定頁面,可建立一個資料夾來存放您要同步備份的資料,設定好之後請按『下一步』
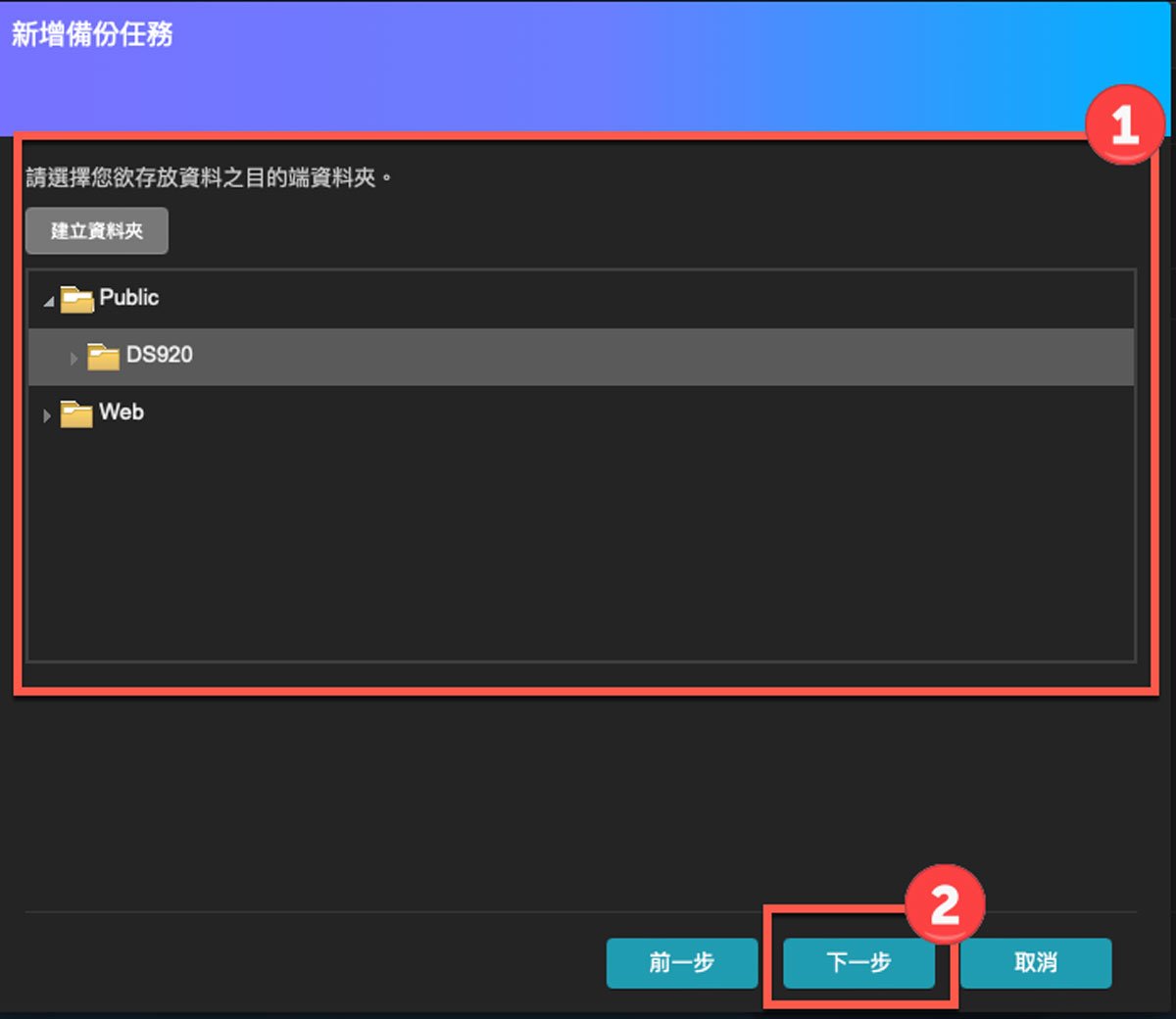
▼此時會跳出視窗請設定好此任務的名稱,如果是第一次使用此功能可以把『保存檔案的 metadata』、『傳輸任務續傳』勾選,再按『下一步』
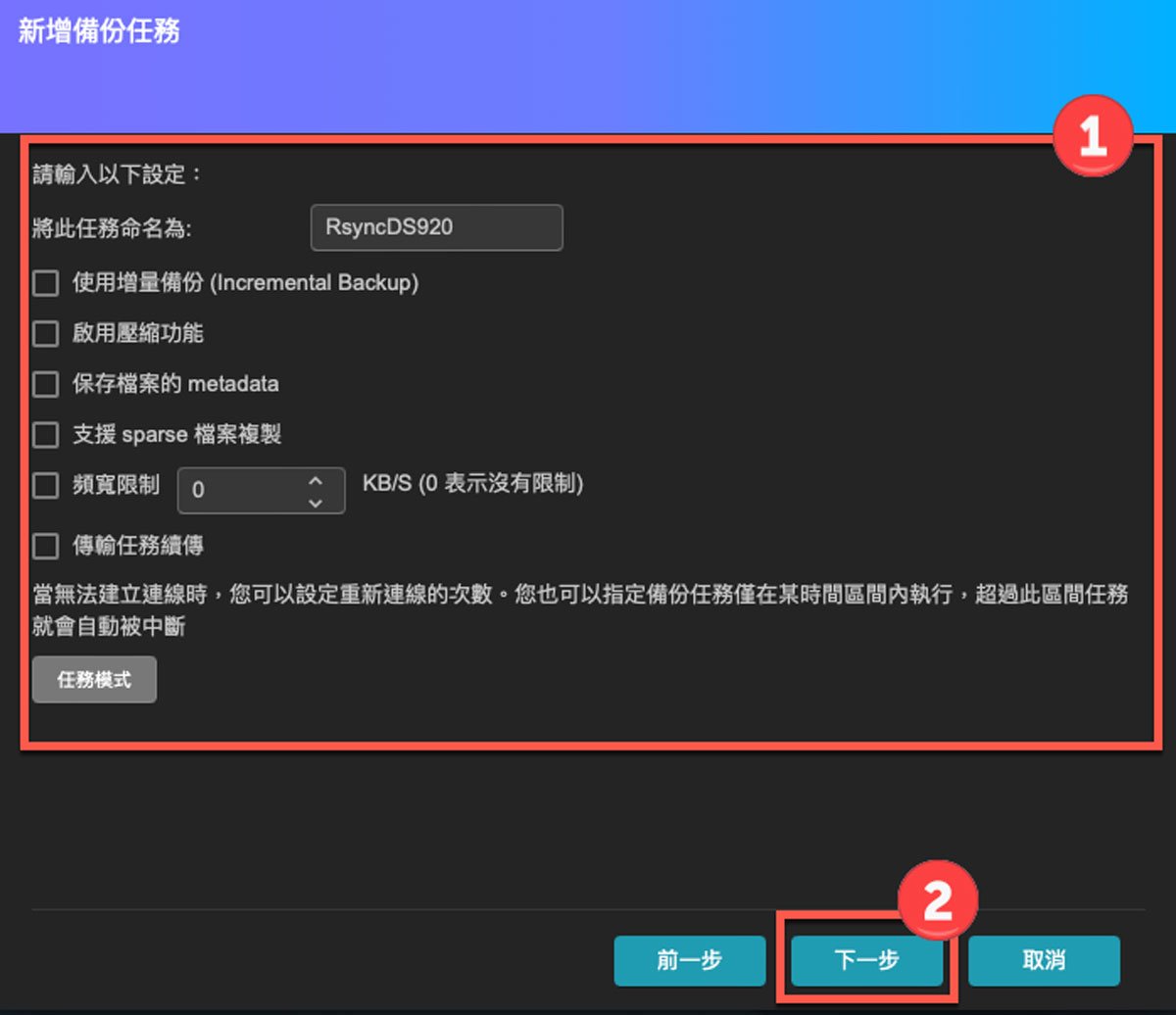
▼最後按下『完成』就開始同步備份資料到您的 NAS 囉!這時候要注意在 rsync 完成資料同步之前兩台 NAS 都別關機喔!這樣才能無腦自動的把所有資料同步備份過來。