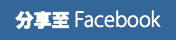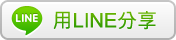macOS Sonoma 新版作業系統推出之後也正式宣佈大部分 2017 年之前的 MacBook Air、MacBook Pro 都無法升級!也代表這些早期的機型無法體驗新版 MacOS 的各種更加穩定的效能與新的應用,但山不轉路轉今天就來教大家如何利用 OpenCore Legacy Patcher(OCLP)這工具讓您在不支援的 Mac 電腦也能升級到 macOS Sonoma…
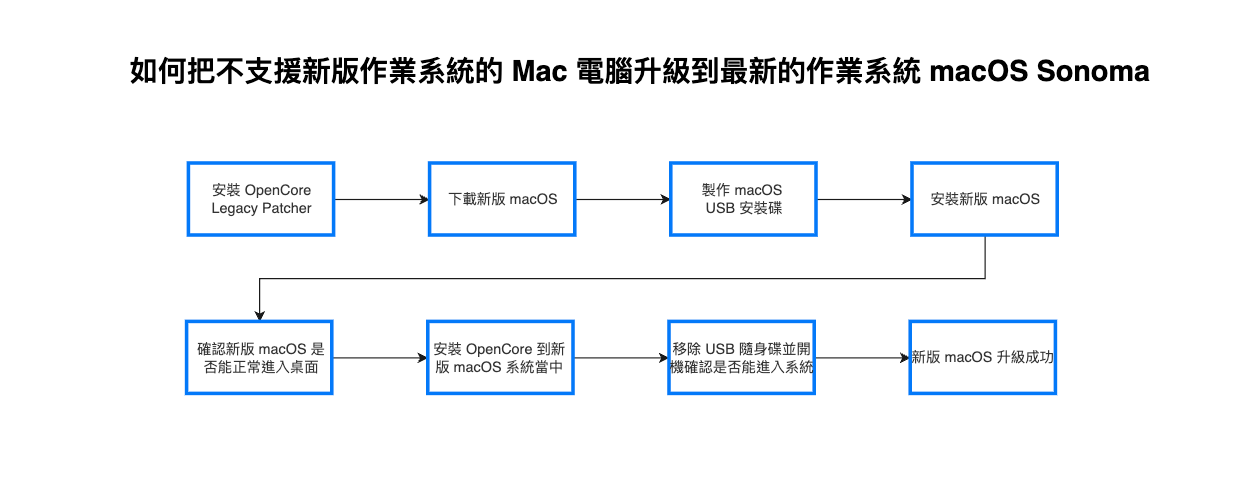
什麼是 OpenCore Legacy Patcher ?
OpenCore Legacy Patcher 簡單來說就是一套引導加載軟體,讓您在不支援的機型上能夠安裝新版 macOS,並能擁有接近原生系統的操作體驗,不過也因為這是非官方的工具所以在每個機型上多多少少都會出現一些問題,當然也有完全支援可正常使用的機型,所以各位在安裝之前,請點我跳轉到官方的 Mac 相容清單列表,這裡已經列出已知機型會出現的問題,所以各位先認真閱讀確認都能接受的話再繼續看下去喔…
- 安裝 OpenCore Legacy Patcher
- 製作 macOS USB 安裝碟
- 安裝 macOS 到您的 Mac 當中
- 將開機引導程式安裝到 Mac 當中不用 USB 隨身碟開機啟動
- 常見問題 Q&A

1.安裝 OpenCore Legacy Patcher
- 首先點我跳轉到 Github 發表頁面下載 OpenCore-Patcher-GUI.app.zip
- 接著解壓縮並點選『OpenCore-Patcher』執行會出現以下畫面

- 此時請點選『Create macOS Installer』會跳出對話視窗,此時請點選『Download macOS Installer』之後再選擇您要下載的 macOS 版本,如果要安裝最新版本請點選『macOS 14.x』之後再按下『Download』按鈕下載到本機當中

2.製作 macOS USB 安裝碟
接著請準備一支讀取速度較快容量至少有 16GB的 USB 隨身碟,準備利用這隨身別來製作 macOS USB 安裝碟,注意隨身碟的資料會被格式化,如果有重要資料請自行備份。
- 下載完之後此時會跳出視窗輸入您的使用者名稱與密碼來安裝您剛剛的 macOS 系統安裝檔到您的電腦當中
- 接著會跳出視窗詢問請點選『Create macOS Installer』按鈕
- 接著按下『Yes』

- 此時會跳出視窗請選擇您剛下載的 macOS 版本
- 接著選擇您的 USB 隨身碟
- 跳出確認視窗請按下『YES』按鈕,注意這按鈕按下去 USB 隨身碟資料將會被格式化,請再三確認資料是否已經備份完畢喔
- 接著就會看到這個製作 macOS USB 安裝碟的進度,製作速度取決於您的 USB 隨身碟寫入速度而定。

3.安裝 macOS 到您的 Mac 當中
接著把剛剛製作好的 USB 安裝隨身碟插到您的 Mac 上,並重新啟動並按下『Option』鍵來進入到開機選單,此時請選擇『EFI Boot』選項,再點選『Install macOS Sonoma』接著會跳出 macOS 工具程式視窗的時候請選擇 『安裝 macOS Sonoma』點選『繼續』即可開始安裝系統。

4.將開機引導程式安裝到 Mac 當中不用 USB 隨身碟開機啟動
如果順利的話各位應該可以跑完安裝進入到系統當中,不過要注意的是此時您還是利用 USB 隨身碟來開機進入系統,如果您沒有把開機引導程式安裝到硬碟當中那就會導致無法開機,所以請參考以下步驟來把開機程式安裝到硬碟中即可。
- 點選『OpenCore-Patcher』執行會出現以下畫面之後請點選『Build and install OpenCore』選項
- 此時會看到視窗彈出詢問請點選『Install to disk』
- 重新開機並按下『Option』鍵來進入到開機選單,此時請選擇『硬碟 EFI』即可,下次開機就不用再插 USB 隨身碟了

常見問題 Q&A
Q:如果您的 Mac 安裝完之後顯示不正常、卡頓或是有些奇怪的問題該怎麼辦?
執行 OpenCore-Path 應用程式之後點選『Post Install Root Patch』之後再點選『Start Root Patching』系統補丁,這樣或許能改善問題。

Q:安裝好新版 macOS 之後可透過 Apple 內建機制來系統更新?
請勿使用內建系統更新方式來更新系統,因為您的硬體已經不在 Apple 的支援清單當中,貿然更新會造成系統崩潰無法開機,所以建議大家安裝好之後請關閉內建的自動更新功能。
Q:那日後要如何更新 macOS 系統呢?
只要 OpenCore Legacy Patcher 有支援新版 macOS ,重新跑上面的流程即可