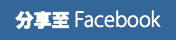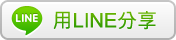最近一系列的介紹Mobile Guarder 行動保全一系利的產品,終於來到了行動保全系列的重頭戲,行動保全資訊管理PC端管理應用程式,這應該不用多做解釋了,就是PC端的程式來管理一系列行動保全的資訊。
大致功能如下
行動保全資訊管理PC端管理應用程式主要功能
- 可即時瀏覽Mobile Guarder Pro PDA端即時上傳的軌跡。
- 可將Mobile Guarder Pro PDA端即時上傳的軌跡記錄,另存成KML、GPX格式。
- 可搭配Mobile Guarder Pro版本達到即時追蹤功能。
- 可利用PC端管理軟體與安裝Mobile Guarder Pro的PDA達到即時訊息對話功能。
- 可載入Mobile Guarder Today 軌跡記錄模組所記錄的GPX檔案格式。
- 可將Mobile Guarder Today 軌跡記錄模組所記錄的GPX檔案格式轉換成其他檔案格式,KML、TXT、CSV。
- 可由PDA下載PC端指定座標。
- 可更改Mobile Guarder Pro 登入密碼。

看到上述的介紹有沒有覺得整個行動保全系列功能越來越完整了,就馬上來介紹一下PC版的管理程式的介面與功能吧。
檔案下載位置 請到官方網站下載
http://www.ericclub.com/
由於此PC版主要是與Mobile Guarder Pro緊密配合的,如果沒有註冊購買Mobile Guarder Pro版本的話,很抱歉您就無法使用PC版的所有功能。
當我們按下連接伺服器的按鈕的時候,就會跳出帳號密碼,此時請輸入您PDA上的Mobile Guarder Pro的帳號密碼來登入伺服器。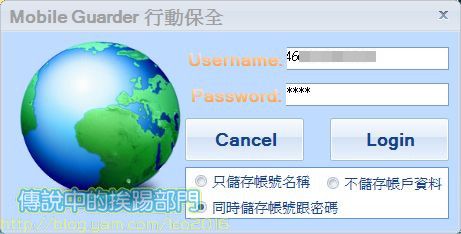
連接完畢之後,按下載入軌跡列表的按鈕之後將會出現所有曾經透過PDA 端Mobile Guarder Pro傳送的軌跡記錄,並可以透過PC端管理軟體檢視瀏覽與轉檔。
PC與PDA端對話功能
PDA端與PC端同時連上網路就可以開啟此對話視窗功能,傳送文字訊息給彼此。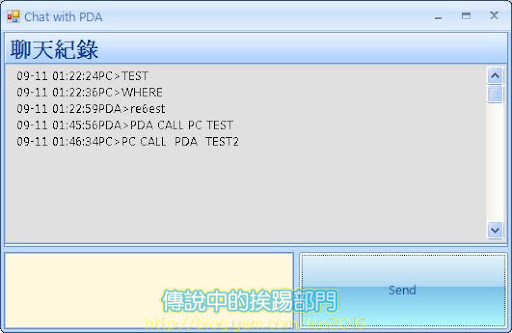
PDA端登入成功畫面,請注意畫面上兩個綠燈分別代表著連線與離線的狀態
- 左邊綠燈代表:PC端屬於連線狀態,紅燈則代表離線。
- 右邊綠燈代表:PDA端屬於連線狀態,紅燈則代表離線。
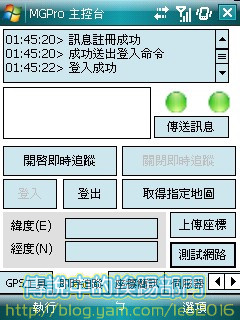
當兩個燈都呈現綠色的時後就可以彼此透過文字訊息來溝通了。
也可以透過測試網路按鈕來測試是否可正確連上網路。
指定座標功能
在兩個燈都是綠燈的情況之下,PDA端可以跟PC下載指定座標地圖,此時可以按下取得指定地圖按鈕,要求PC端傳送相關訊息。
如果PC端並沒有指定座標的話,那將會在PC端看到此對話視窗彈出,代表無法取得指定地圖。
PC端設定指定座標方式
- 選擇軌跡圖。
- 在軌跡圖下方有個地址Address的輸入介面,輸入指定的地點,例如仁愛路,並按下尋找。
- 設定完畢之後請按下上方的設定座標即可。
- 此時請注意在軌跡圖的中間有個很不明顯的十字標籤,此時十字標籤所指示的位置就是指定座標的位置,因此請移動此十字標籤到您所選定的位置。

設定完完畢之後,PDA端可以重新按下取得指定地圖按鈕,下載PC端指定座標。
PDA端下載完畢之後將會自動開啟IE並顯示地圖,這與剛剛我們在PC端上設定的位置相同喔。
離線軌跡記錄管理功能
還記得之前 [WM5-6.1]行動保全 Today 模組 1.0.12在這篇文當中有介紹該如何使用軌跡記錄功能,但是記錄好的GPX檔案該怎麼樣應用呢???
其實透過此PC端管理程式就能夠輕鬆管理相關資訊了,我們可以透過載入離線軌跡記錄GPX按鈕來載入PDA手機上的軌跡記錄檔案(如下圖)。
或著可以直接下載Leo之前記錄的軌跡記錄檔案來進行相關測試,下載位置如下
http://rapidshare.com/files/144265367/2008-09-09_20-03-33.gpx

載入之後我們可以看到有詳細的相關資訊,經緯度、日期、時間、估算速度、里程、高度
也可以轉換成其他格式,讓其它應用軟體也可以順利開啟此軌跡記錄,如果您有安裝Google Earth請選擇KML格式即可。
以下就是Leo某日透過Mobile Guarder Pro Today 軌跡記錄的路線,並轉成KML格式之後分享到Google Map 上給大家參考。
檢視較大的地圖
感想
說真的功能實在太多了,一些細部功能留待給各位自行挖掘,這次行動保全推出PC端的應用程式與PDA端搭配起來,說真的可真是開啟無限的幻想空間,如果能再把功能加強,相信是一套完整的解決方案了,希望官方能夠繼續開發維護下去,讓我們能夠壓榨出PDA手機的最大效用。
延伸閱讀
http://www.ericclub.com/ 官方網站
[專題]讓您的PDA手機更有智慧的 Mobile Guarder 系列
PDA軟體文章一覽表