華為筆記型電腦與華為手機搭配使用可以開啟超方便的『多屏協同』與『一碰傳』,所謂多屏協同就是在電腦上利用滑鼠就可以控制手機的概念,至於一碰傳其實就是電腦版的 HUAWEI Share,只要在華為手機上選擇您要傳送的照片,透過 NFC 感應華為筆記型電腦中的 NFC 標籤就可以無需任何設定與操作把照片傳送到電腦當中,只不過這功能限定在華為筆記型電腦才能使用,還好大陸有高手已經破解的方式讓非華為的筆記型電腦也能使用一碰傳功能,可說是華為手機用戶不可錯過的功能,因為一碰傳可以讓傳送照片這件事情變得相當簡單,今天就來教大家如何設定與使用這相當實用的一碰傳…

事前準備與注意事項
注意由於此教學需要一定的電腦基礎操作概念,如果看不懂的朋友那就跳過或是找身邊懂電腦的朋友協助幫忙處理囉!概念就是把電腦模擬成華為筆記型電腦,然後製作專屬的連線來啟動一碰傳功能並製作NFC標籤來讓您日後連線使用。
- 一張 NFC 標籤貼紙,NTAG213/215/216 都可
- 電腦作業系統適用版本:Windows 10
- 手機作業系統適用版本:EMUI 9、EMUI 10
- 下載 PCManager:點我到官方網站下載
- 一碰傳與多屏協同Patch 檔:點我下載
1.偽裝 HUAWEI 筆記型電腦 SN Code
▼首先我們要來讓 HUAWEI PCManager 認為這是一台華為筆記型電腦,所以要進行偽裝的動作,只要參考以下的步驟操作即可,首先按下『WIN鍵』+『X鍵』這熱鍵組合呼叫出選單,並選擇『Windows PowerShell(系統管理員)』

▼此時呼叫出 Windows PowerShell 命令提示字元對話視窗,請輸入『wbemtest』並按下『Enter鍵』。

▼這時候會呼叫出『Windows Management Instrumentation 測試器』,此時請點選右邊的『連線』按鈕。

▼切換到連線對話視窗之後請點選右上角的『連線』按鈕

▼此時會回到『Windows Management Instrumentation 測試器』的主畫面,這時候是可以編輯的狀態所以下方的按鈕從原本反灰的狀態變成黑色,此時請勾選『啟用所有特殊權限』之後再點選『開啟類別』。

▼這時候請輸入『Win32_BIOS』這個名稱,並按下『確定』的按鈕。

▼切換到 Win32_BIOS 物件編輯器之後請點選『新增內容』

▼切換到內容編輯器之後請依序新增下列資訊即可
- 內容名稱輸入:Seria1Number
- 點選『非NULL』
- 輸入:5EKPM18320000397
- 儲存內容

▼回到 Win32_BIOS 可檢查內容有沒有剛剛建立的資訊,如果有請按下右邊的『儲存物件』這樣才能存檔完成偽裝 HUAWEI 筆記型電腦 SN Code。

2.安裝軟體
▼目前此功能僅能在 Windows 10 與 EMUI 10 作業系統上運作,如果您手機的作業系統版本太舊那就無法體驗此功能囉!
- 電腦作業系統適用版本:Windows 10
- 手機作業系統適用版本:EMUI 9、EMUI 10
- 下載 PCManager:點我到官方網站下載
- 一碰傳與多屏協同Patch 檔:點我下載
- 先點選剛剛下載的 PCManager 安裝到您的電腦上
- 接著打開工作管理員找到 MateBookService 服務並結束工作

- 然後把剛剛下載好並解壓縮的 Patch 檔『Util.dll』複製起來,並打開檔案管理員切換到『C:\Program Files\Huawei\PCManager』的目錄下貼上覆蓋即可。
- 最後記得重開機喔!
3.製作 HUAWEI Share 一碰傳專屬 NFC 標籤
▼首先打開您電腦中的命令提示字元並輸入『ipconfig /all』會列出您電腦所有網路與藍牙相關的資訊,此時找到藍牙的資訊並將 Physical Address 後面的數值複製下來例如手上這台筆記型電腦的藍牙位置為『90-78-41-D4-3B-67』

▼接著打開記事本新增一個空白的文件
- 把剛剛複製的『90-78-41-D4-3B-67』修整成『907841D43B67』,此為範例請勿直接複製這段資訊,請參考自己的藍牙位置修改。
- 接著請把『SN=5EKPM18320000397|MAC=680715939B02|MODELID=00000505』複製記事本當中的下一行。
- 此時請把『SN=5EKPM18320000397|MAC=680715939B02|MODELID=00000505』紅色的部份刪除替換成自己筆記型電腦又整理好的藍牙位置變成『SN=5EKPM907841D43B67|MAC=907841D43B67|MODELID=00000505』並複製起來,其餘資訊不變這點相當重要千萬別改到其他地方只把藍牙位置改成自己的即可。
▼接下來點我連結到 QR Code 製作的網站來生成 HUAWEI Share 一碰傳專用的 QR Code
- 選擇『純文字』
- 內容:請輸入剛剛整理好的連線資訊『SN=5EKPM18320000397|MAC=907841D43B67|MODELID=00000505』
- 按下『產生條碼』
- 左邊就可以看到產生出連線專用的 QR Code,此時請保留此視窗別離開繼續下一個步驟。

▼接著來安裝手機端軟體來製作HUAWEI Share 一碰傳專屬 NFC 標籤
- 點我下載 華為一碰傳助手1.0.4.0.apk 並在您手機上完成安裝
- 接著開啟一碰傳助手並點選『掃一掃』此時開啟相機掃描剛剛製作好的 QR Code。

▼掃描成功之後一碰傳助手會自動切換到此頁面,這時候請拿著您的手機掃描事先準備好的 NFC 標籤(NTAG213/215/216)感應成功的話會出現『一碰傳激活成功』的資訊,日後這張 NFC 標籤就變成您日後要把照片、影片傳送到電腦的時候感應地方。

4.一碰傳操作方式
▼操作方式相當簡單只要手機在解鎖狀態掃描剛剛做好的 NFC 標籤電腦上就會跳出連線確認的訊息這時候請點選『ALLOW』按鈕,此時多屏協同的操作畫面會出現電腦桌面上,這時候代表您的電腦已經與手機完成連線。

▼接著只要利用華為系統內建的相簿隨便瀏覽單張照片,接著感應剛剛製作好的 NFC 標籤,這張照片就會自動傳送到您的電腦當中了,就是這麼簡單!當然也可以在相簿裡面一次選多張照片來傳送。

常見問題
Q:利用一碰傳所傳送的照片會存放在電腦哪個目錄下?
利用一碰傳所傳送的照片會自動儲存在『C:\Huawei Share\OneHop』當中。
Q:剛製作好的 NFC 標籤貼紙測試的時候可以用,貼在筆記型電腦上就無法使用這是什麼原因造成的?
這代表您的 NFC 標籤貼紙不抗金屬,所以無法貼在金屬的表面上使用,請貼在非金屬表面上或是更換抗金屬的 NFC 標籤來解決這問題
Q:NFC 標籤貼紙支援什麼格式?
NTAG213/215/216 都可使用
Q:桌上型電腦可用嗎?
可以!不過要確認是否有內建藍牙,不然就要加購 USB 藍牙方可使用。

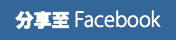
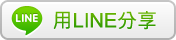







文章內容錯誤藍芽位子是替換 MAC= 後面不是替換 SN=
今天測試桌機也可以,不過除了藍芽接收器外,還需要一個wifi 無線網卡才行。
不然桌機會一直跳出等待wifi訊號。wifi沒有需要連接任何訊號。
您好,我設定完成後可以多屏協同,NPC也設定好了,但是要使用一碰傳時卻找不到電腦,想知道還有什麼設定嗎? 感謝
請問這個會影響本來電腦的保固期嗎?
請問舊版的Mate book沒有hauweishare(有藍牙), 也可以用上面的方法弄嗎
請問有NTAG213的購買方式嗎?
另外,我去沒屋頂看,貌似至一個像貼紙的東西
那麼這個貼紙不用供電?
目前測試最新版11.1.1.95(C001D055)
更新要先將”華為一碰傳助手1.0.4.0″app重製(設定\應用程式\清除該app使用的空間),才能再綁定
此外最新版PC Manager,對於剛裝完綁定”第一次”由手機掃發起會失敗。[PS: 電腦提示但按接受失敗]。
只能先用pc manager掃裝置並配對完畢開通(安全性?),後續就都可以正常掃了就用