之前就想過有沒有什麼方式可以把 GoPro 這類運動攝影機的畫面透過 WiFi 直接讓 OBS 這類直播軟體抓到然後還可直播出去,而且免擷取卡、免無線圖傳就可以直接用的方法,說直白點就是把 GoPro 當做具備 WiFi 圖傳的攝影機來用,之前怎麼找都找不到簡單實用的方式,最近國外的玩家開發了一套工具『GoPro2OBS』號稱可以輕鬆做到,於是經過實驗之後發現操作流程相當簡單,而且畫質相當的好,就連聲音都可直接拿來利用,可說是讓 OBS 直播這件事情變得更加有趣….

1.GoPro2OBS 下載安裝
首先點我到 GoPro2OBS 下載安裝檔,目前最新免費試用的版本為1.1,並安裝到您的Windows 電腦當中並執行,這時候可以看到以下資訊,請在 GoPro 7 的選項旁邊點開選單選擇您的型號,最後按下『ON』即可。

2.GoPro APP設定
- 接下來利用手機 APP 連上您的 GoPro 選擇『設置直播』
- 此時請選擇『在其他平台視頻直播』
- 接著設定GoPro要連上的『無線網路』這裡請注意請務必跟您的電腦連上同樣的無線網路,RTMP URL 則輸入剛剛在電腦上跳出來的IP資訊『rtmp://192.168.100.78/app/live』,接著選擇解析度如果您是GoPro8的話則可以選到1080P,最後按下『設置視頻直播』按鈕
- 看到這畫面之後請不要猶豫直接按下『開始直播』
- 最後切換到這畫面代表GoPro正在把畫面傳送到電腦上,如果按下按鈕就會停止傳送畫面。

3.確認 GoPro2OBS 有接收到畫面
此時電腦上的 GoPro2OBS 下方會出現『1280×720 30fps a:1088ms v:1000ms』的相關資訊代表正在接收 GoPro 的畫面,此時可以按下『PRV』的按鈕來預覽畫面,此時代表 GoPro2OBS 正常運作,接下來就來設定 OBS囉!
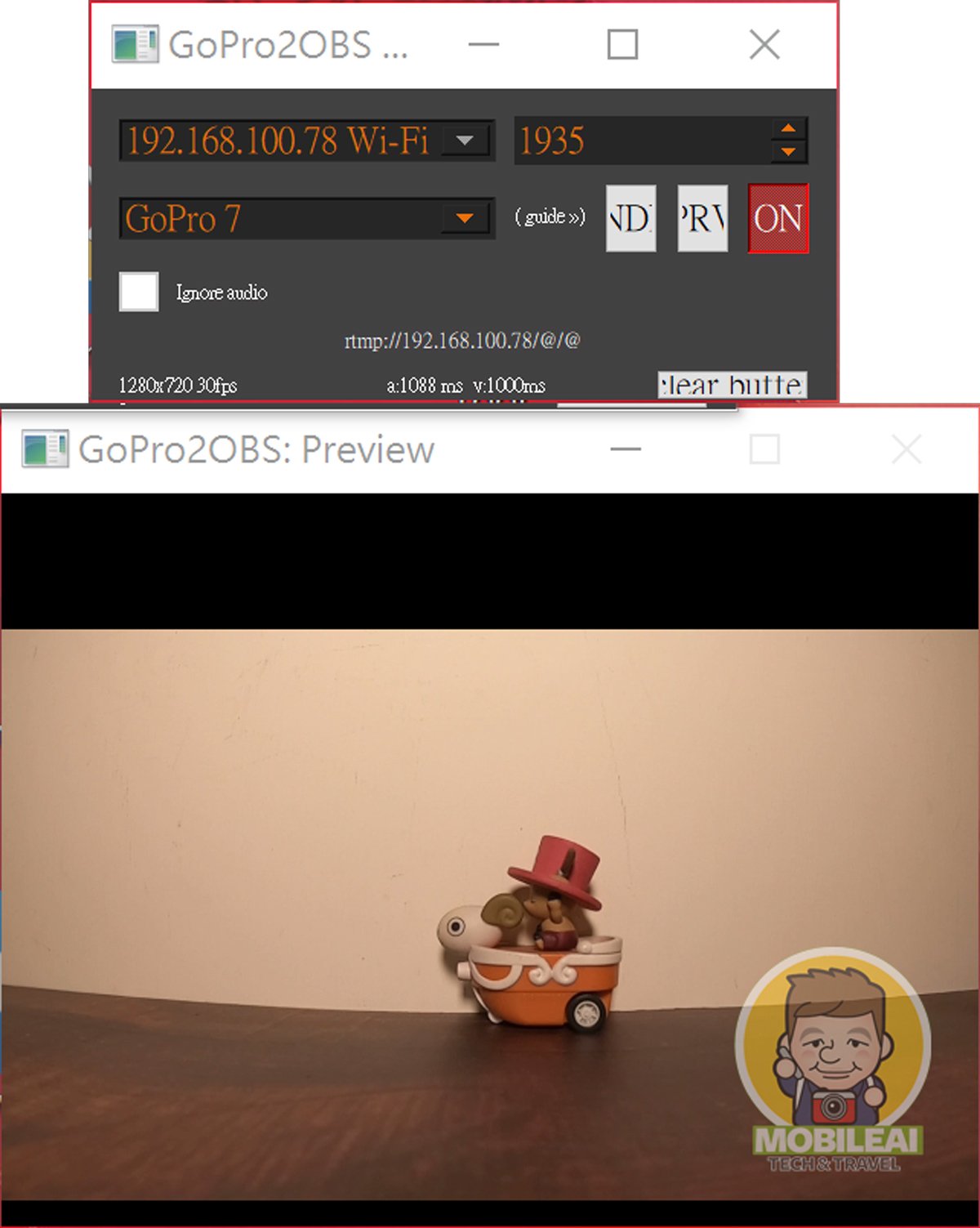
4.OBS 設定
- 打開 OBS 按下新增選擇『視訊擷取設備』
- 設定名稱之後按下『確定』
- 裝置部分選擇『GoPro2OBS』就可以看到 GoPro 傳送來的即時畫面,最後按下確定即可。

接下來調整視窗大小就可以把GoPro當做一般視訊來源來使用,由於是利用 GoPro 直播的功能來擷取畫面,所以畫質相當不錯、延遲感也相當低,聲音也可擷取,這樣在不論是在室內還是戶外都可以把 GoPro 當做無線攝影機來使用,讓您的直播畫面更加有即時感。只是 GoPro2OBS 這套軟體免費試用只有12天….所以各位覺得實用的話倒是可以贊助一下作者囉!
- 軟體名稱:GoPro2OBS
- 官方網站:http://gopro2obs.com/
- 試用版下載:http://downloads.garaninapps.com/GoPro2OBS_v1.1.exe
- 試用期限:12天
- 正式版售價:$80


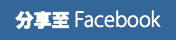
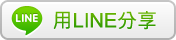







Leo你好
我想詢問為什麼我照著您的方式操作,
我在做完 2.GoPro APP設定->4.看到這畫面之後請不要猶豫直接按下『開始直播』,會出現以下錯誤訊息:”發生錯誤
請確認URL是正確的,且串流平台沒有發生問題”
我想請問您在所說的 rtmp://192.168.100.78/app/live
但是電腦明明只有rtmp://192.168.100.78/@/@
請問”/app/live” 是使用規則嗎??
還是可以說明一下為什麼要這樣設定嗎??
另外請問請問您有遇過我的這個錯誤嗎?