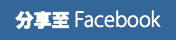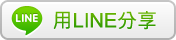這台CP值相當高的『文石 BOOX Poke4s 6吋電子書閱讀器』相信很多朋友都入手了,但網路上找不到詳細的 Google Play 商店安裝教學,自己安裝又出現『這部裝置未通過 Play 安全防護認證』的錯誤訊息該怎麼辦?今天就來教大家如何把 Google Play 商店安裝到文石 BOOX Poke4s 6吋電子書閱讀器當中吧…

▼首先您需要下載 Google Play 商店的 APK 到您的手機當中,不論您是用 USB 或是網路來安裝 APK 都可,以下示範利用 USB 來與『文石 BOOX Poke4s 6吋電子書閱讀器』連接,並利用『存儲』介面的檔案管理功能來進行安裝,安裝完成之後切記請點選『完成』而不是開啟喔!因為點選開啟的話會無法正常使用出現錯誤訊息。
- Google Play 商店最新版 APK 下載:點我下載

▼接著到『應用』頁面點選右上角『三條線的功能鍵』選擇『應用管理』切換到應用管理頁面之後請將『啟用 Google Play』選項更改成『ON』,接著就會跳出對話視窗請選擇『確定』即可。

▼此時會看到 Google 登入頁面,請在這登入您的 Google 帳號即可。

▼登入完成之後流程會被帶到『Google 裝置註冊』頁面此時會看到『GSF ID』被自動貼上資訊,請勾選『我不是機器人』在點擊『註冊』。

▼接著看到『註冊』按鈕下方出現剛剛對話視窗上的『GSF ID』但表您的文石 BOOX Poke4s 6吋電子書閱讀器與您登入的 Google 帳號完成綁定並註冊成功了。

▼接著到『應用』頁面點選右上角『三條線的功能鍵』選擇『應用管理』切換到應用管理頁面之後會看到多了『GSF ID』選項,代表您可以正常在這台電子書上執行 Google Play 商店了。

▼打開 Google Play 商店您就可以正常使用!文石 BOOX Poke4s 6吋電子書閱讀器的 Google Play 商店安裝就是這麼簡單。