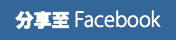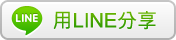如果您手邊剛好有Google Nest Audio 與台灣最近開賣的 Chromecast With Google TV 電視棒的話,其實可以透過設定的方式把三個裝置設定成一個群組,這樣就可以用手機語音播放音樂的同時利用這些設備來播放或者控制,讓原本獨立的個體可以一起協同作業同時播放,讓您在家走到哪都能聽享受同樣的音樂…
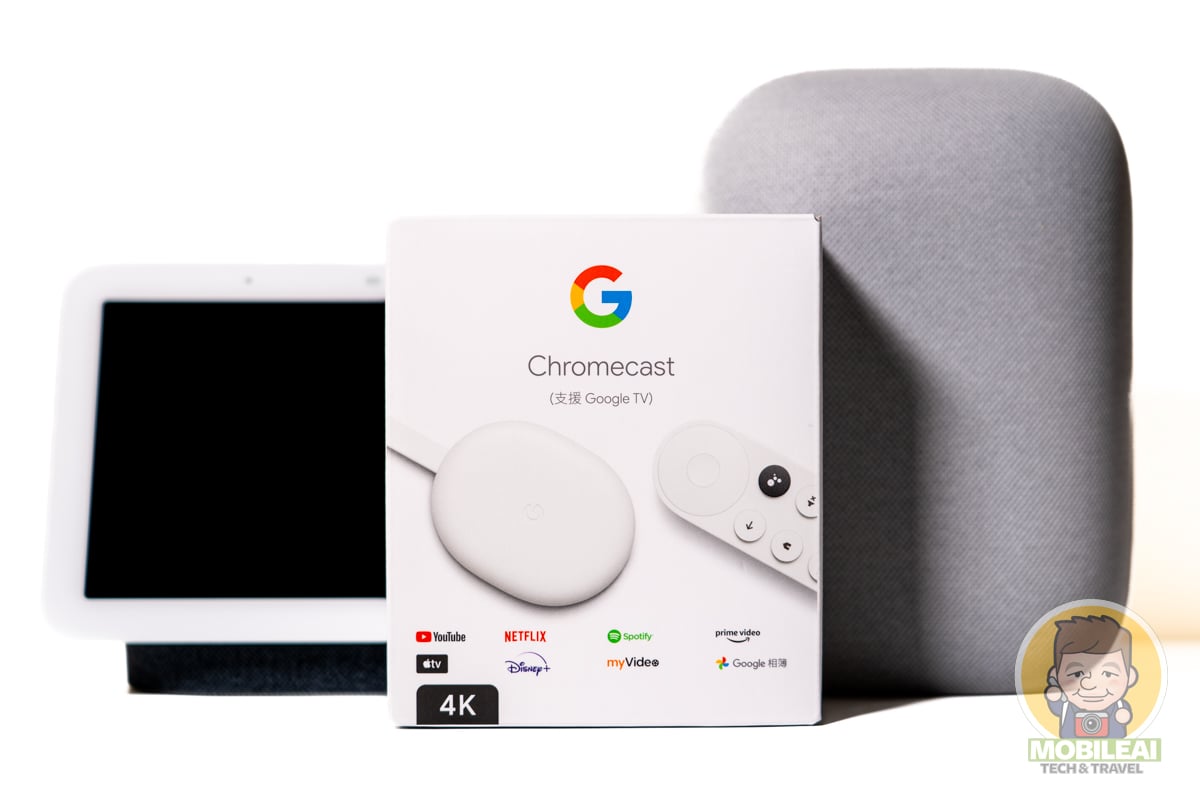
設定方式
▼只要您滿足以下的條件,您就能在手機上透過語音指令來同時播放音樂。
- 所有設備必須在在同一個 Wi-Fi 無線網路名稱之下
- 所有設備必須與同一個 Google 帳號綁定,如果要用手機控制也必須登入同一個 Google 帳號。
簡單來說這就是把Google Nest Audio、Chromecast With Google TV 等裝置設定成群組,日後我們就可以透過群組名稱來播放音樂了,設定方式如下:
- 打開您的 Google Home 接著,接著點選左上角的『+』號
- 進入到選單之後請選擇『建立揚聲器群組』
- 此時會看到您的帳號底下可以被建立群組的裝置,此時請選擇您要建立群組的設備再按『下一步』
- 接著輸入這個群組的名稱例如『我的喇叭』
- 最後按下儲存就等於是把三個裝置綁定在一起的群組建立完成。
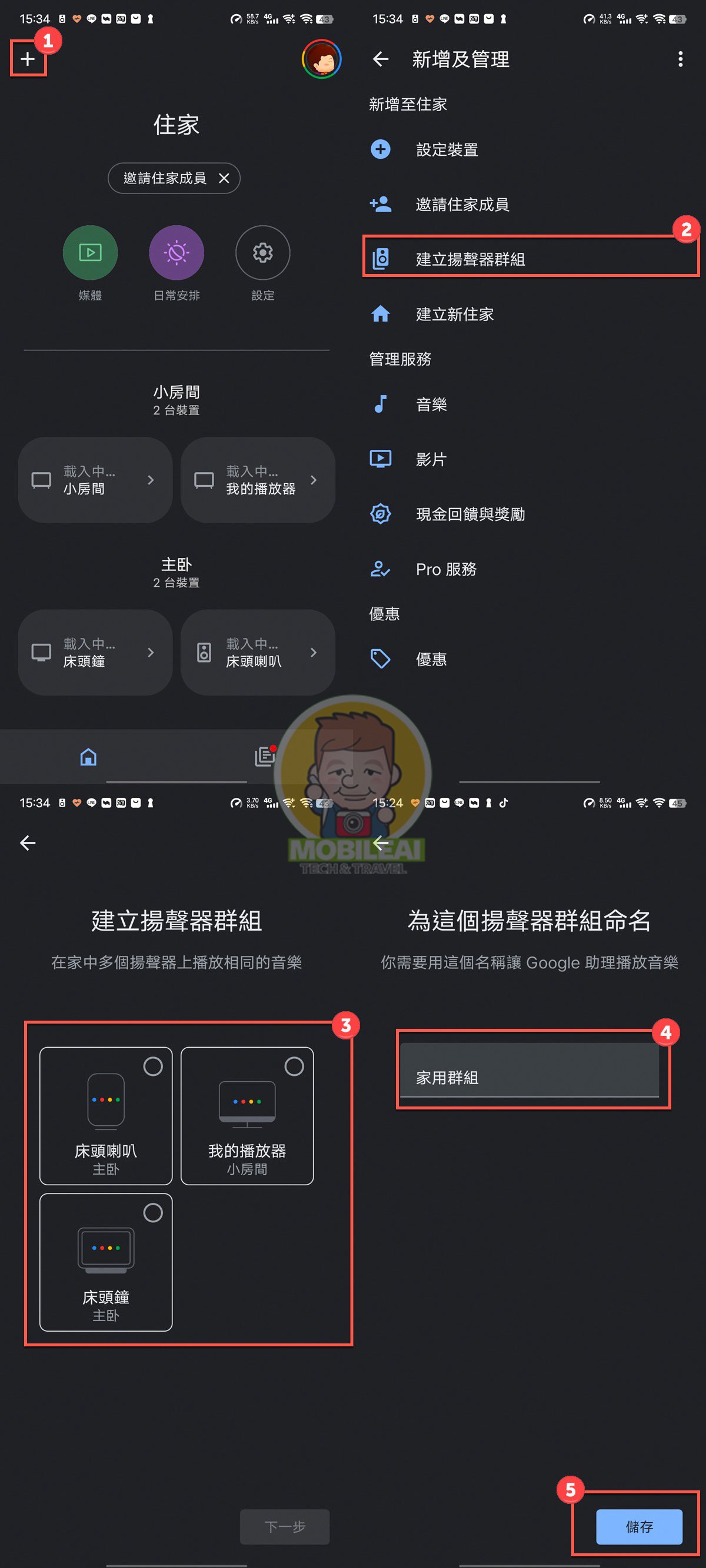
操作方式
▼至於該如何使用其實只要群組建立完成之後,拿起您的 Chromecast wit Google TV 遙控器按下『Google 助理』按鈕,然後說:透過 『揚聲器群組名稱』播放 『音樂』。按照剛剛的設定就變成:透過 『我的喇叭』播放 『音樂』,此時您的電視與Google Nest Audio就會自動播放同樣的音樂囉!
如果是手機或是其他 Google 設備的話可透過『OK Google』來喚醒 Google 助理,接著再說出『透過 『我的喇叭』播放 『音樂』』也可達到同樣的效果。

常見問題
Q:為什麼已經把 Google Nest Hub 2 設定到群組當中但播放音樂的時候唯獨他不會協同播放?
目前 Google Nest Hub 2 並未支援此功能,看日後 Google 更新之後日否支援囉!