最近身邊許多人可能都在玩這個 Microsoft 365 E5 開發者帳號(之前叫做 Office 365 E5),因為有了這開發者帳號之後可以免費享有 5TB 雲端空間可以使用,還可免費使用 Office 365 所有軟體,重點是還可幫親朋好友開24個帳號讓身邊的朋友都可使用,如此好康怎麼能不申請一下呢?因此今天把申請步驟製作成流程並參考這篇申請設定教學就能免費擁有了…
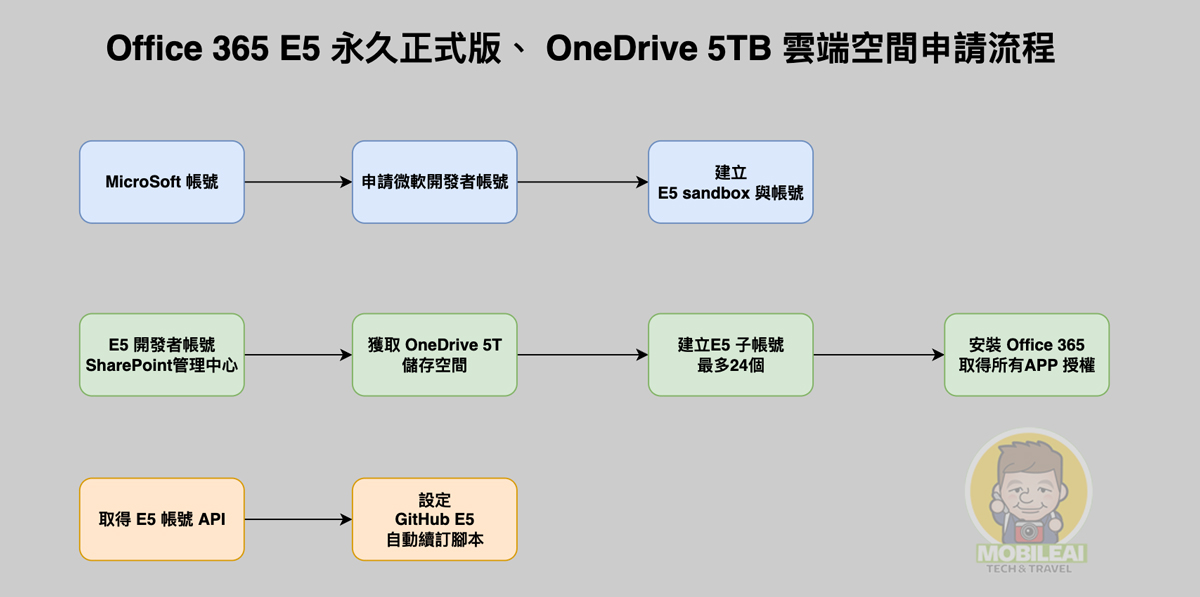
注意事項
這是微軟針對開發者推出的服務,只要申請微軟開發者帳號就有三個月的時間可以免費使用 Microsoft 365 的所有軟體與 5TB OneDrive 雲端空間,然而有網路大神寫了第三方的自動續訂腳本,因此可持續自動續訂繼續免費使用,讓您一年省下 3190元/年之外還能開24個子帳號給朋友一起同樂囉!
整個申請流程分為三個階段,每個階段都有看似繁瑣但其實相當簡單的操作流程,只要耐心操作並參考流程圖就能清楚知道目前進度與出問題的地方囉!
- 以下操作請利用 Windows 系統上的 Edge 瀏覽器並點擊右上角『三個點』選擇『新增 InPrivate 視窗』來進行。
- 必須要有GitHub 帳號如果沒有請點我跳轉到GitHub 官方網頁註冊
- 先開啟『記事本』APP 來儲存以下步驟會用到的資料。
由於這是利用開發者帳號與第三方自動續簽腳本來達到目的,因此建議大家這 5TB 雲端空間別放什麼重要的資料,因為只要微軟官方改了遊戲規則有可能無法使用就算了,已經上傳的資料可能也無法使用,所以這 5TB 空間就當做是一個讓您靈活應用的雲端硬碟,重點是能免費使用 Microsoft 365 所有的軟體呀!真有雲端硬碟備份需求的朋友還是建議參考『Google One 2TB 儲存空間一年台幣600元不到!Google One 土耳其帳號免VPN購買教學』這篇文章比較實際。
- 注意事項
- 1-1 申請 Microsoft 365(原Office 365)開發者帳號
- 1-2 建立 Microsoft 365 E5 sandbox 與帳號
- 2-1 申請免費的 OneDrive 5T 雲端硬碟
- 2-2 建立子帳號共享OneDrive 5T 儲存空間與 Office 365 軟體
- 2-3 安裝 Office365 軟體
- 3-1 取得 Microsoft 365 E5 開發者 API 權限
- 3-2 GitHub Microsoft 365 E5 自動訂閱腳本設定
- 常見問題
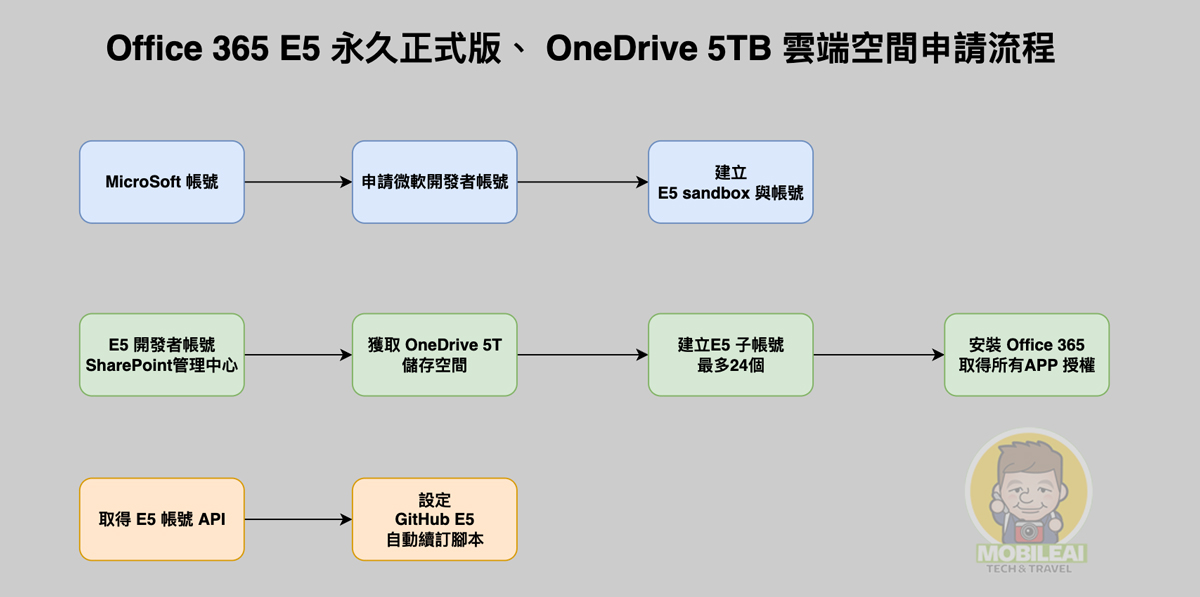
20230407 更新
目前 GitHub E5 已經暫停自動續訂腳本,所以有興趣申請的朋友可能要再多等等看囉!已經上車的朋友就注意一下自己申請的帳號到期日為何?是否可繼續使用?
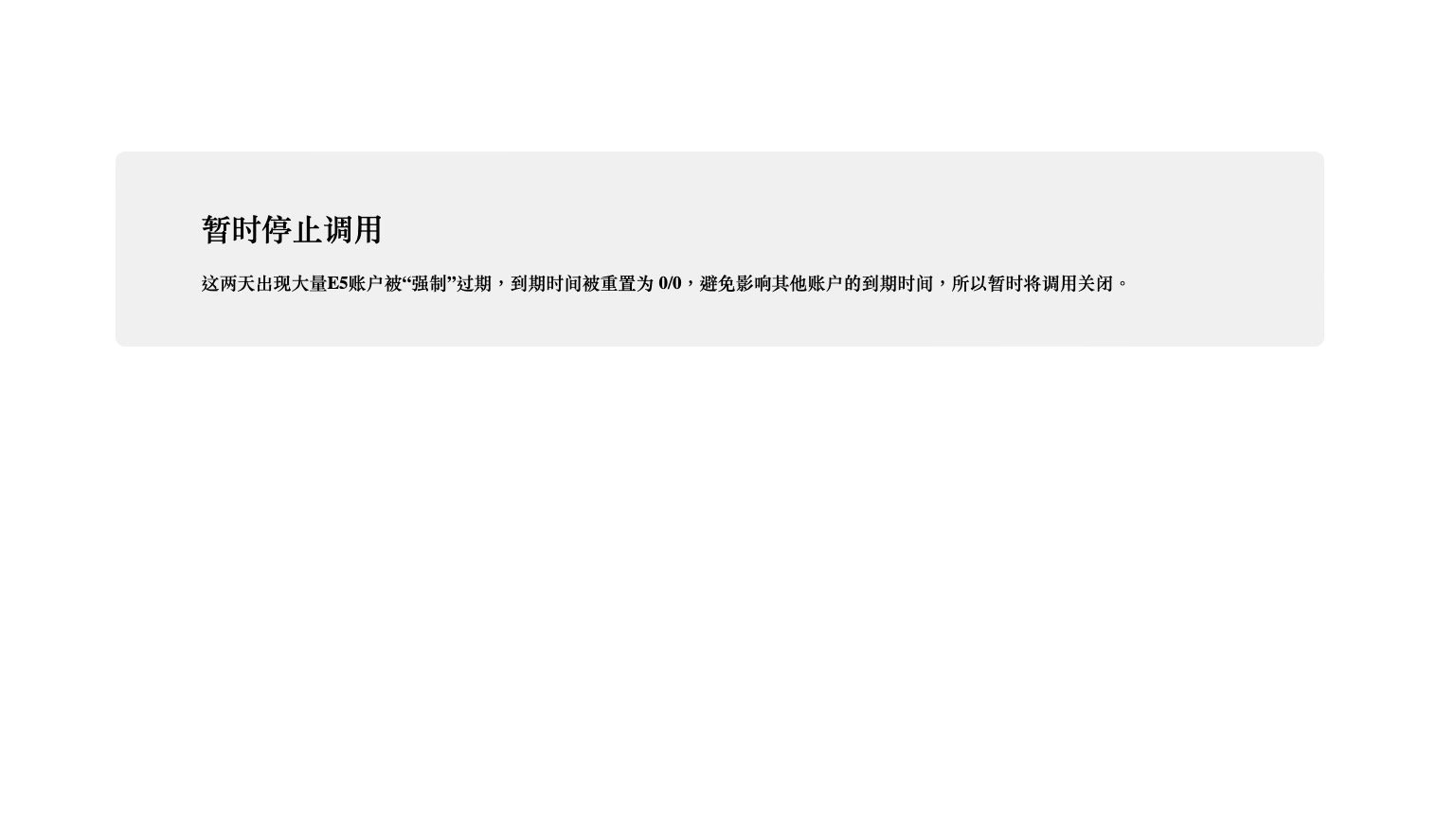
1-1 申請 Microsoft 365(原Office 365)開發者帳號
▼首先您要先有一組 Microsoft 帳號,這將就可以點擊下面的連結來申請,如果您沒有 Microsoft 帳號那就直接創建一個吧!
- Microsoft 365 開發人員計畫申請頁面:https://developer.microsoft.com/zh-cn/office/dev-program
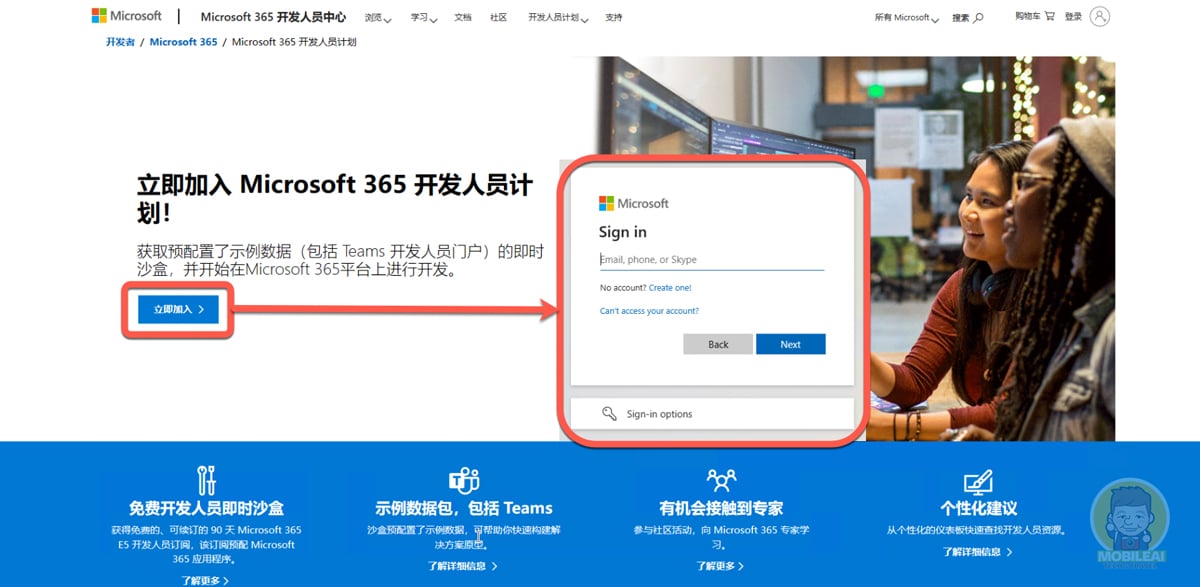
▼完成登入後,會跳轉到 Microsoft 360 開發者帳號申請頁面之後,請按照步驟填寫資料即可
- Country/Region 請填寫您的所在地、Company 請任意填寫、Language preference 請選擇您適合的語系,並按下『Next』
- 接著請任意勾選其中一下,不知道選什麼的可以直接點選第三項,並按下『Next』。
- 此時會跳出另外一層選單請任意勾選,不知道選什麼的請都勾選第四項,並按下『Save』。
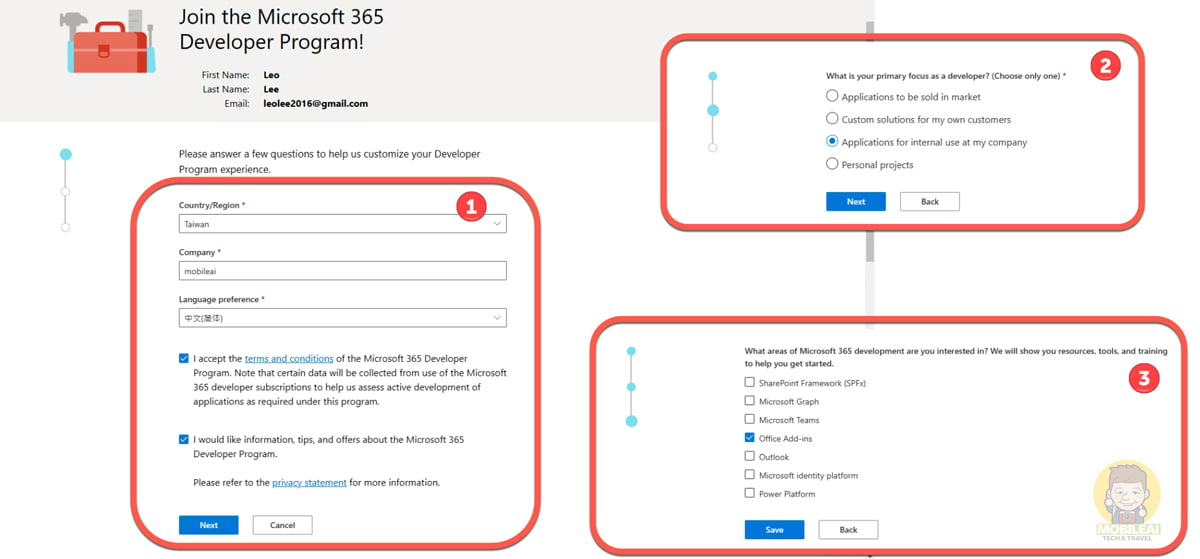
1-2 建立 Microsoft 365 E5 sandbox 與帳號
▼此時網頁會跳轉到 Welcome 歡迎頁面,代表您的開發者帳號已經建立完畢,請參考以下步驟來建立 Microsoft 365 E5 sandbox
- 請在歡迎畫面當中點選『Set up E5 subscription』
- 接著會跳出『We’re unable to complete this request』的訊息,這是因為 Microsoft 改版的關係已經無法讓剛申請好的開發者帳號建立『Microsoft 365 E5 sandbox』所造成的,因此按下『Close』按鈕之後耐心等候約1小時。
- 等1小時之後再點選『Set up E5 subscription』就會跳出此視窗,請選擇『Configurable sandbox』再點選『Next』按鈕
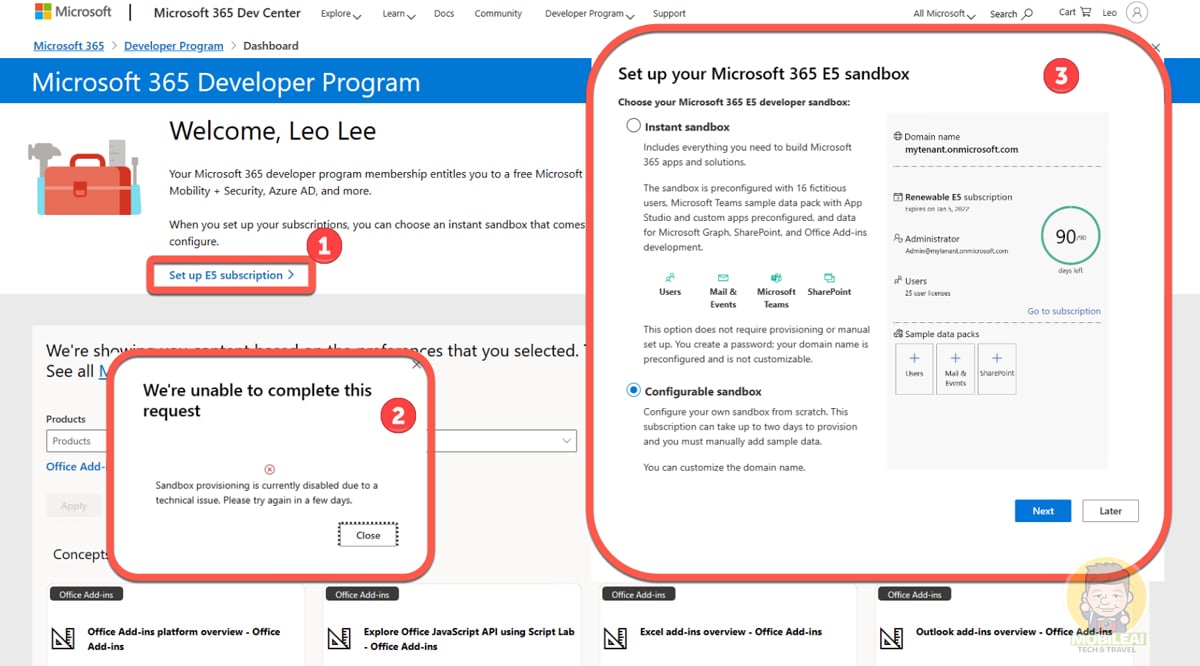
▼建立好 Microsoft 365 E5 sandbox 請參考以下步驟來設定相關參數,這邊要注意的是下面步驟用到的『usemame』與『domain 』資訊相當重要,因為這就是您將來要登入 office365 與 OneDrive 用的帳號,日後您要『usemame@domain.onmicrosoft.com』這個帳號名稱來登入才能免費使用 office365 與 OneDrive 的 5TB空間,所以在建立的時候請輸入您常用的字串。
- Country/Region 請選擇您的所在地即可、Create usemame 請輸入您的英文名稱、Create domain 請輸入您喜愛的英文字串,接著輸入密碼最後按下『Continue』按鈕。建議大家可以把『usemame@domain.onmicrosoft.com』複製貼到記事本上避免忘記…
- 接著請選擇您手機的國際代碼並輸入您的電話號碼按下『Send Code』之後您的手機會收到驗證碼再到網頁上輸入確認即可。(如果沒收到驗證碼請多測試幾次即可,還有請勿輸入台灣手機前面的0)
- 此時您會看到 Setting up your developer subscription now 的對話視窗代表系統正在建立您的 sandbox。
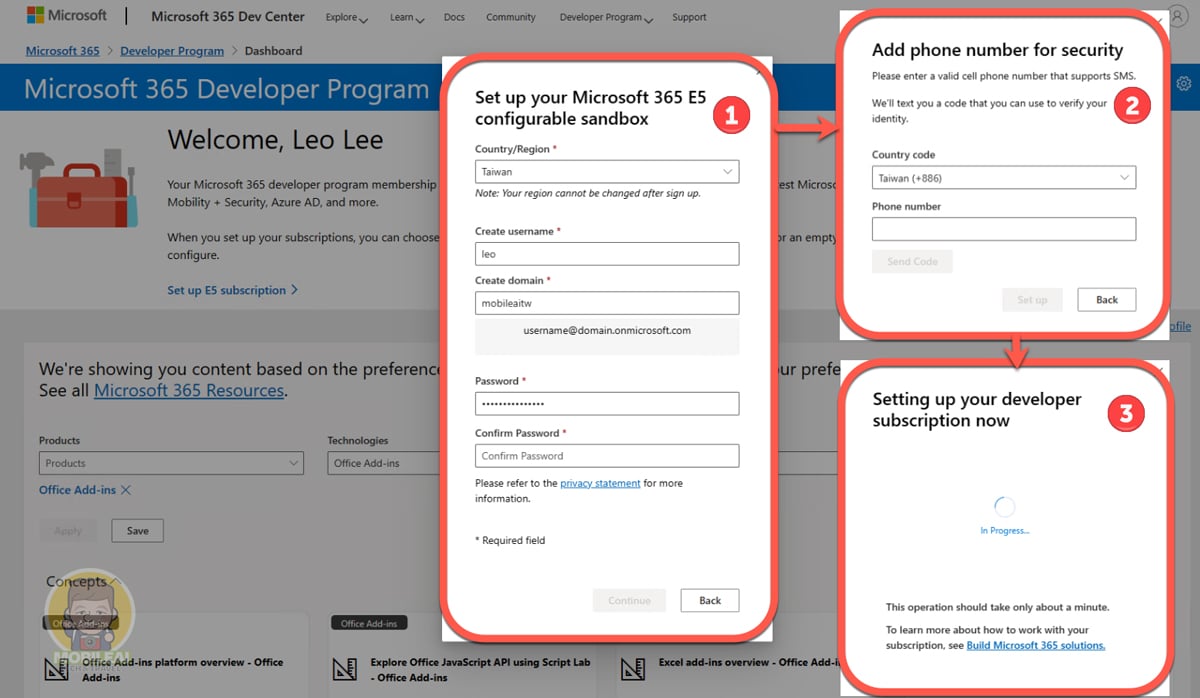
▼最後看到這個畫面代表您的 Microsoft 365 E5 sandbox 與帳號建立完畢了。

2-1 申請免費的 OneDrive 5T 雲端硬碟
▼有了Microsoft 365 E5 開發者帳號之後我們就可以來申請 OneDrive 5T 雲端硬碟空間了,
- 此時請點選OneDrive 5T 雲端硬碟申請頁面:https://admin.onedrive.com/?v=StorageSettings ,接著輸入『步驟 1-2』建立的E5帳號與密碼,就是您剛建立的『usemame@domain.onmicrosoft.com』這組帳號密碼囉!輸入完畢『下一步』按鈕即可。
- 此時看到『歡迎使用您的新首頁』的對話視窗按下『進行導覽』。
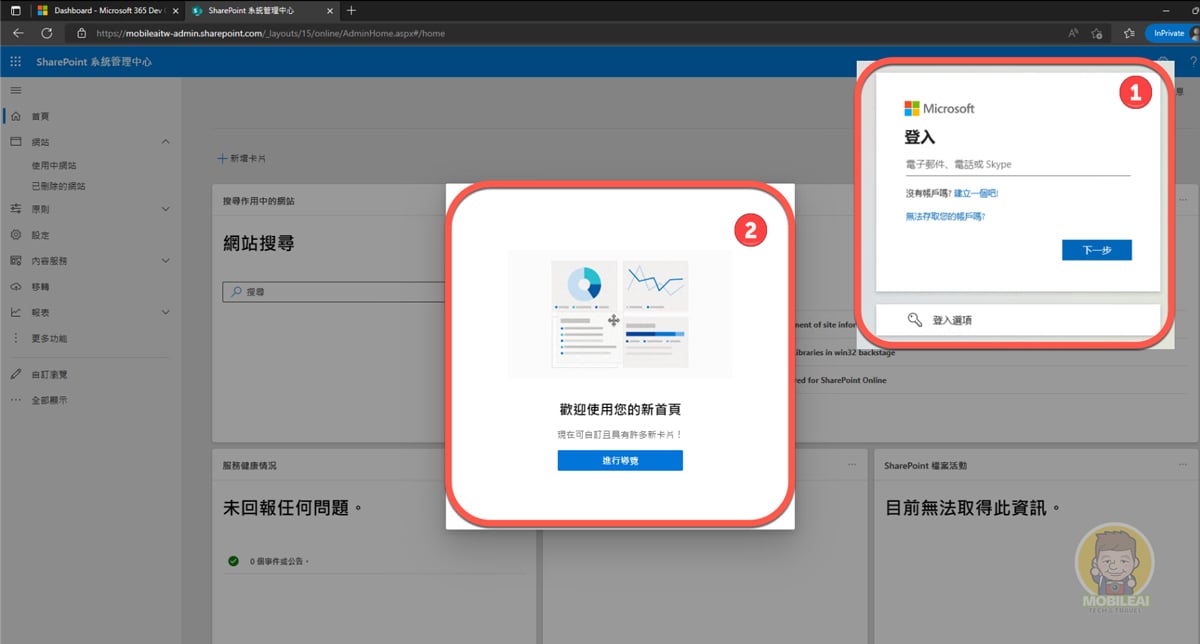
▼進入到 SharePoint 系統管理中心之後就可以來設定 OneDrive 儲存空間的容量了,請參考以下步驟操作:
- 點選左邊選單的『設定』
- 接著找到『OneDrive』後方的值為『1024GB』的項目並點選『儲存空間限制』
- 跳出預設儲存空間限制頁面之後請把預設儲存空間限制更改成『5120』。
- 最後按下『儲存』按鈕就完成了 OneDrive 5TB 空間設定。

2-2 建立子帳號共享OneDrive 5T 儲存空間與 Office 365 軟體
▼接著可以建立子帳號讓親朋好用共享OneDrive 5T 儲存空間與 Office 365 軟體,請點擊下面連結來建立
- Microsoft 365 管理中心:https://admin.microsoft.com/Adminportal/Home#/homepage
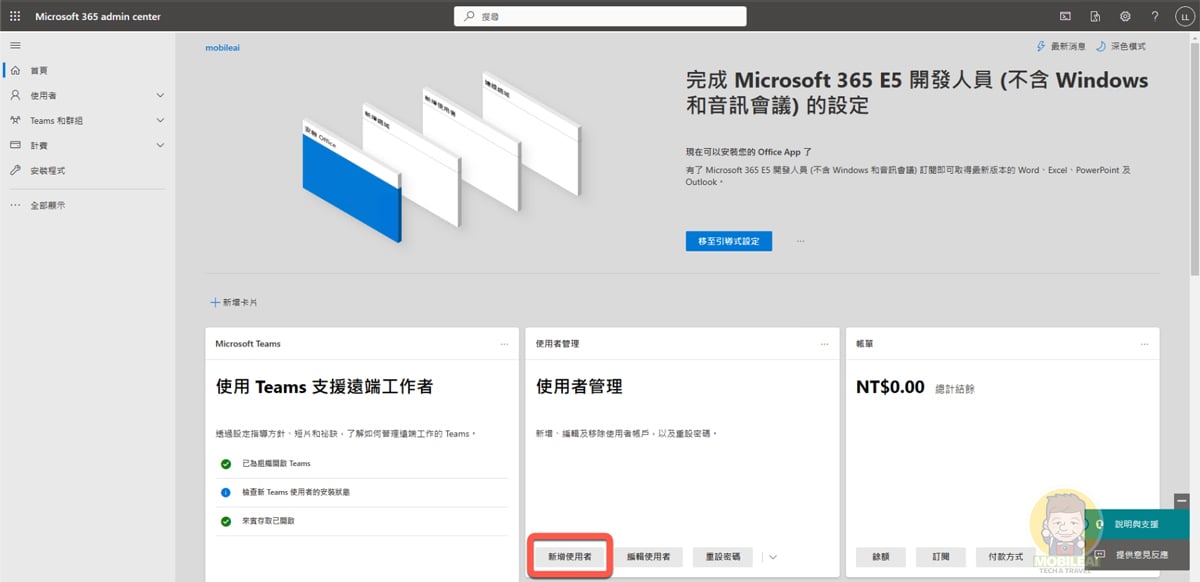
▼接著就是建立資本資料,請按照以下步驟操作:
- 輸入『姓名』、『名子』與『顯示名稱』,再入子帳號的『使用者名稱』並勾選『自動建立密碼』與『要求此使用者在第一次登入時變更密碼』兩個選項並按『下一步』按鈕。
- 接著選擇『您所在的位置』並勾選『指派產品授權給使用者』,這邊可以看到 Microsoft 365 E5 開發人員總共有25個授權可分配,扣掉管理者帳號共可建立24個子帳號給親朋好友使用。

▼您可以按照你的需求幫朋友建立子帳號,日後再回來新增也沒問題。
- 此時會跳出選擇性設定頁面,確認角色為『使用者:無系統管理存取』即可按『下一步』按鈕
- 接著檢視剛剛輸入的資料確認無誤請按下『完成新增』
- 最後會看到 xxxx 新增到至作用中的使用者對話視窗代表新增完成,按下『關閉』按鈕即可完成操作。
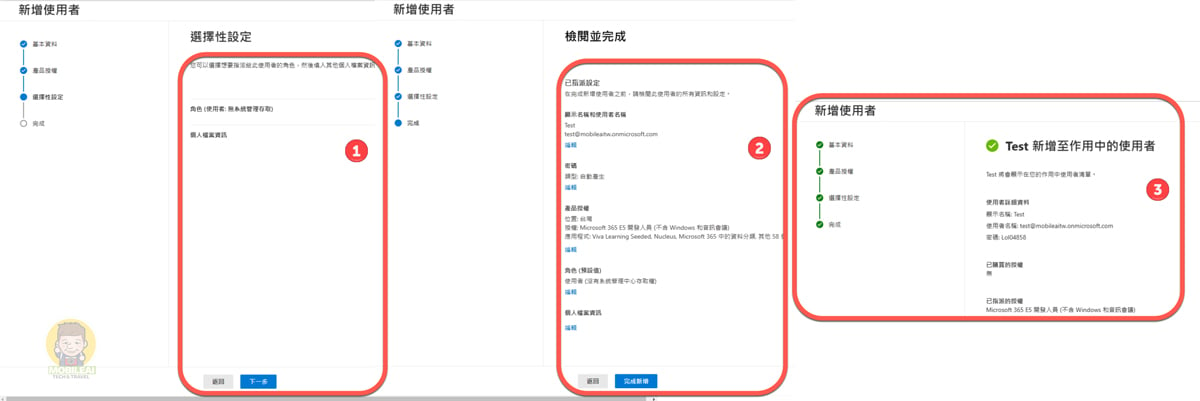
2-3 安裝 Office365 軟體
▼接下來就是要安裝 Office365 軟體,請到 Microsoft 365 管理中心頁面之後找到『Microsoft 365 應用程式』點選『安裝應用程式』按鈕就可把安裝檔下載到電腦當中。
- Microsoft 365 管理中心:https://admin.microsoft.com/Adminportal/Home#/homepage
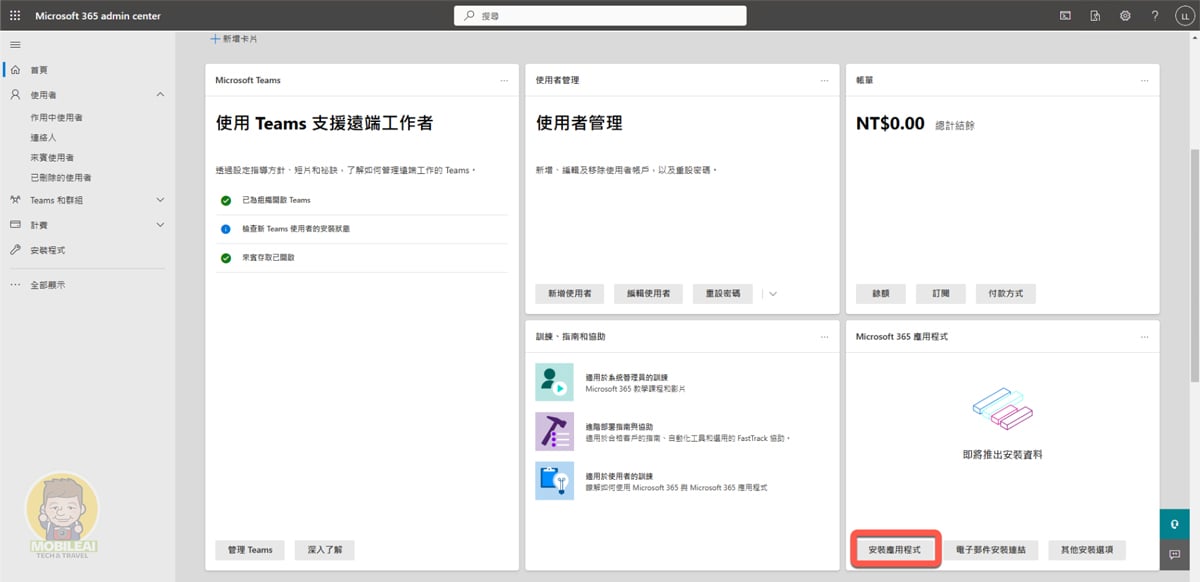
▼下載好安裝檔點擊安裝,並登入『E5 開發者帳號』就可以免費使用 Office 全系列軟體囉!這部份就不多做說明,請大家自行安裝登入即可。
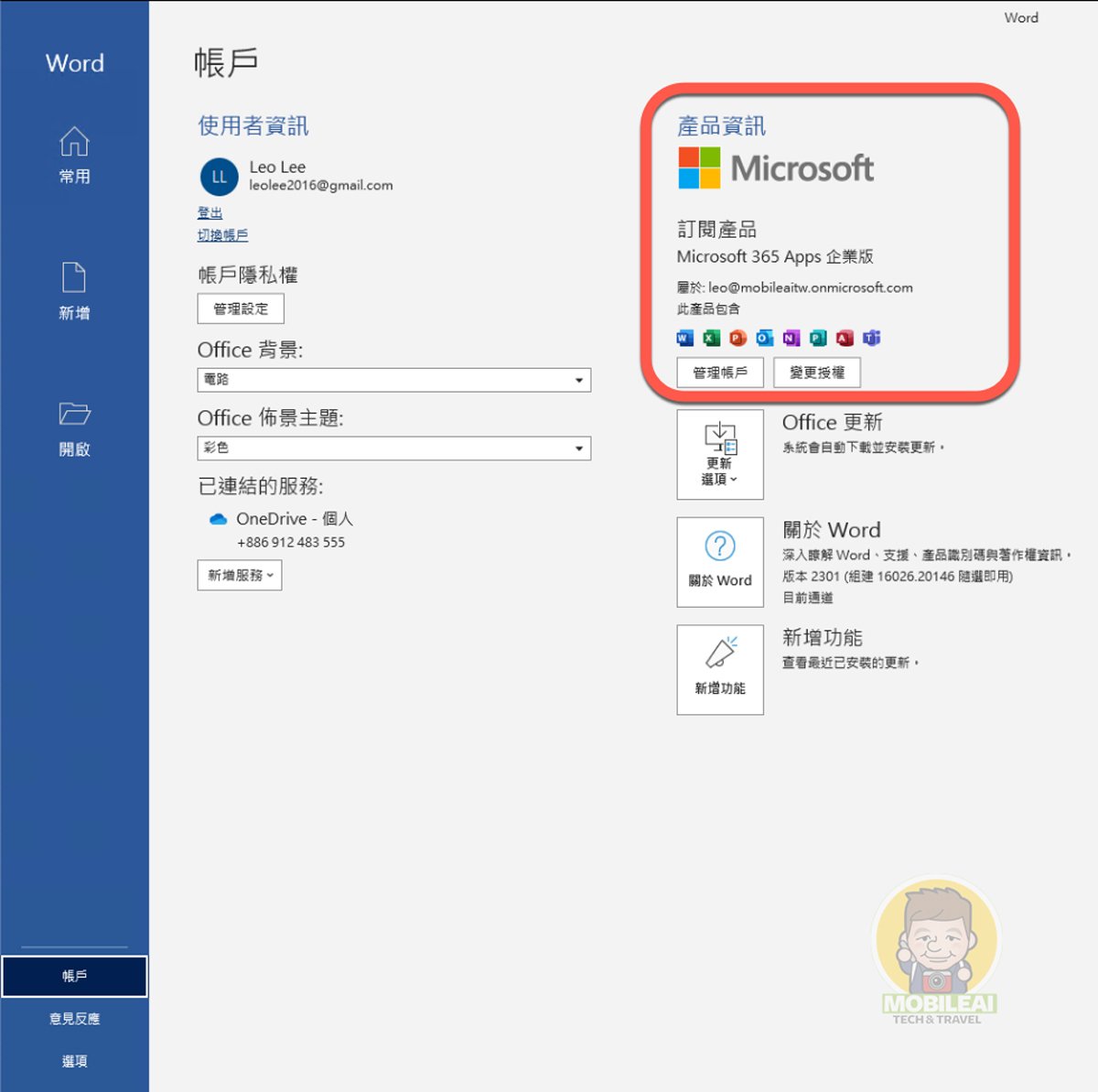
3-1 取得 Microsoft 365 E5 開發者 API 權限
▼Microsoft 365 E5 帳號有效期只有3個月,為了要讓他自動免費延續使用期間必須透過第三方腳本來實現這目的,因此我們必須獲取開發者 API 權限 來讓第三方腳本幫您自動免費延續效期,請點擊以下連擷取開始取得您 E5 帳號當中的 API 權限。
- E5 帳號 API 權限設定頁面:https://portal.azure.com/#blade/Microsoft_AAD_IAM/ActiveDirectoryMenuBlade/RegisteredApps
點擊頁面之後請輸入您的『Microsoft 365 E5 開發者管理員帳號』就可跳轉到以下的頁面來設定:
- 點選左邊的『應用程式註冊』
- 接著點選上方的『新增註冊』
- 此時會切換到註冊應用程式頁面,請輸入『名稱』可任意輸入、選擇『僅此組織目錄中的帳戶』最後按下『註冊』按鈕即可。
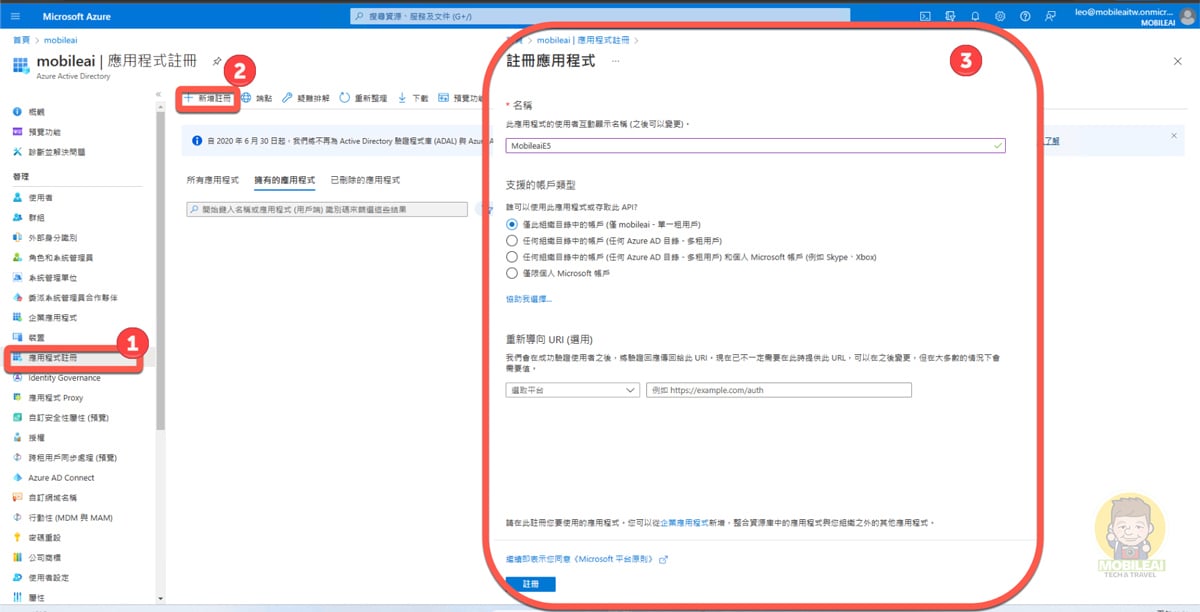
▼註冊完畢之後會跳轉到下面的頁面,可以看到有應用程式(用戶端)識別碼、物件識別碼、目錄(租用戶)識別碼這三串數值,請把它複製下來貼到『記事本』上,因為等等需要這些參數來設定自動免費延期。
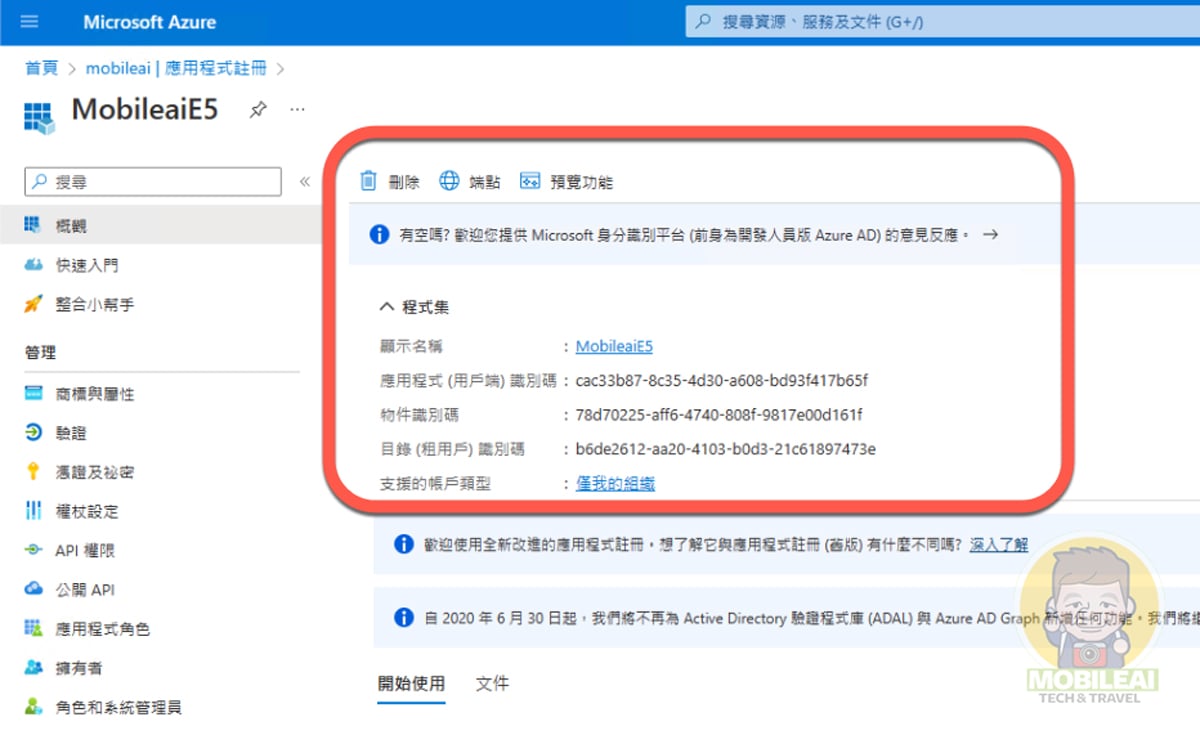
▼接著點我回到 E5 帳號 API 權限設定頁面 再點選『您設定的應用程式名稱』就可參考以下的步驟操作了。
- 接著再點選左邊的『憑證及秘密』
- 再點選『新增用戶端密碼』
- 此時右手邊會出現視窗,輸入概述『可自定義任意輸入』、到期『請選擇自訂』、啟動日期請選擇當天,結束日請選擇兩年後日期,最後按下『新增』的按鈕。因為 API 只能取得最長有效期為兩年,兩年後再來重新取得即可。
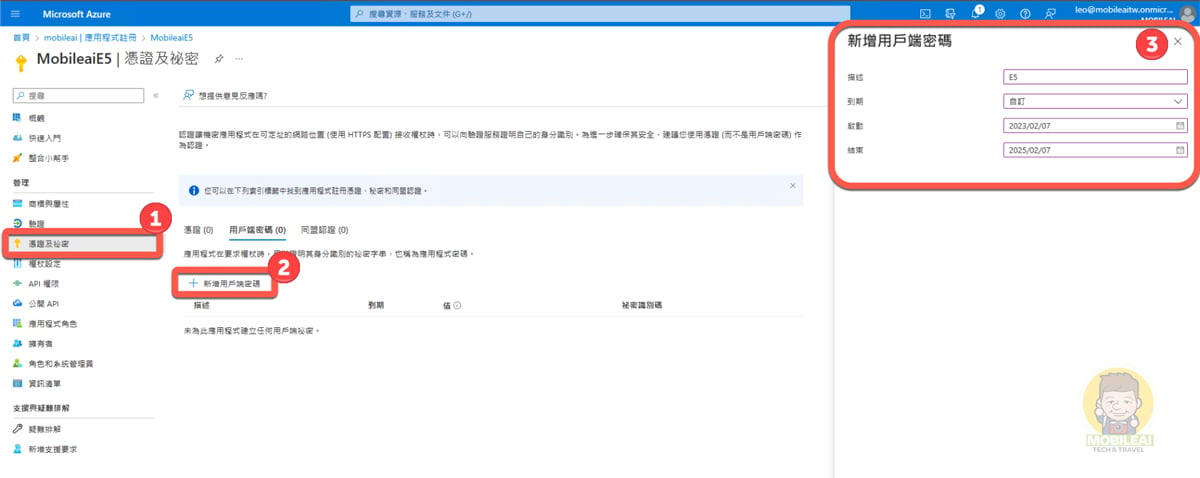
▼新增完畢之後會看到下方出現您剛輸入的名稱與到期日,此時會有『值』與『秘密識別碼』兩串數值,這兩串數值是您 E5 帳號的用戶端密碼,因此千萬別對外洩漏了,接著請按下『值』那串數值後面的按鈕複製到剪貼簿當中並貼到『記事本』裡面,因為等等會用到這串數值來達到自動免費延期目的。
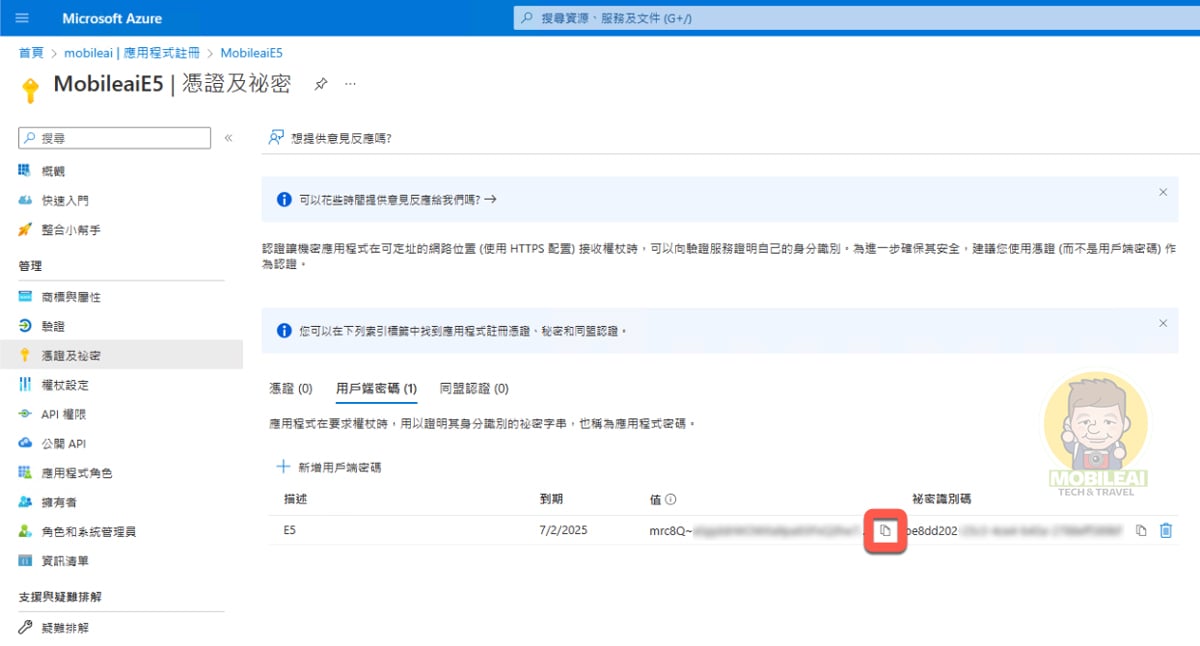
▼新增完憑證之後我們接著來申請 API 權限,請參考以下步驟操作即可:
- 請點選左邊的『API 權限』
- 再點選『新增權限』選項
- 此時右手邊會跳出『要求 API 權限』視窗,點選『Microsoft Graph』選項。

- 接著選擇『應用程式權限』
- 選取權限下方搜尋框輸入『Mail』
- 此時會看到 Mail 搜尋結果有五個,勾選前面四個即可
- 接著按下『新增權限』按鈕。
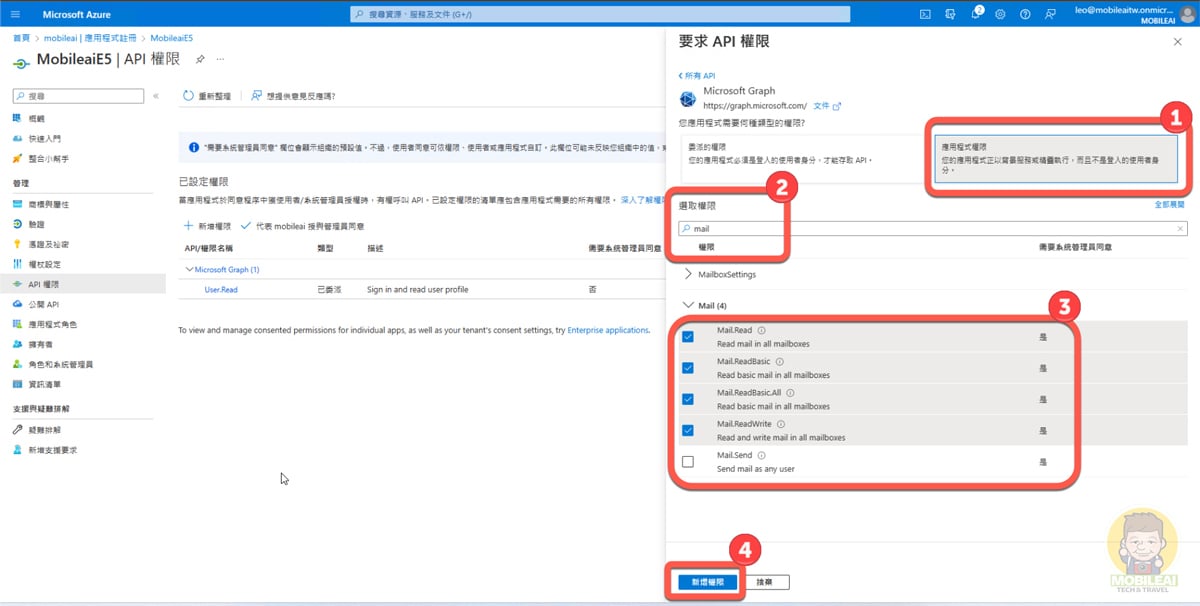
▼新增完權限項目之後接著就要授與管理員權限,請參考以下步驟操作即可。
- 點選左邊的『API 權限』選項
- 接著按下『代表 xxxxxx 授與管理員同意』選項
- 此時會跳出對話視窗請管理員確認,此時請按下『是』
- 接著就會看到原本後面都是『黃色驚嘆號』未授與權限的四個項目都變成『綠色打勾』已授與 XXXX 代表授權成功。
到此您的記事本當中應該有以下四個資料,要有這四個值我們才能進行下一階段。
- 應用程式(用戶端)識別碼
- 物件識別碼
- 目錄(租用戶)識別碼
- 值

3-2 GitHub Microsoft 365 E5 自動訂閱腳本設定
▼完成 API 權限設定與授權之後接著我們要拿剛剛複製下來四串數值來設定自動訂閱腳本,這樣才能無腦繼續免費使用 Office 365 的各種服務與網路空間,請先點擊下面的網址到該腳本設定頁面。
- GitHub Microsoft 365 E5 自動訂閱腳本頁面:https://e5.qyi.io
這自動訂閱腳本是放在 GitHub 上的,所以各位如果沒帳號的請點我到GitHub 官方網頁註冊,註冊好帳號之後再參考以下步驟操作:
- 進入到GitHub Microsoft 365 E5 自動訂閱腳本頁面請點選上方的『登入』選項
- 接著會跳出 GitHub 的帳號密碼登入視窗,此時請輸入帳密接著按下『Sign in』按鈕。
- 登入之後會跳出第三方腳本需要授權的對話視窗,此時請按下『Authorize luoye663』按鈕。
- 看到登入成功訊息之後按下『返回個人中心』。
- 接著會跳出捐贈的相關頁面,如果有能力可以捐贈支持一下,此時請按下『不再彈出』的按鈕即可。
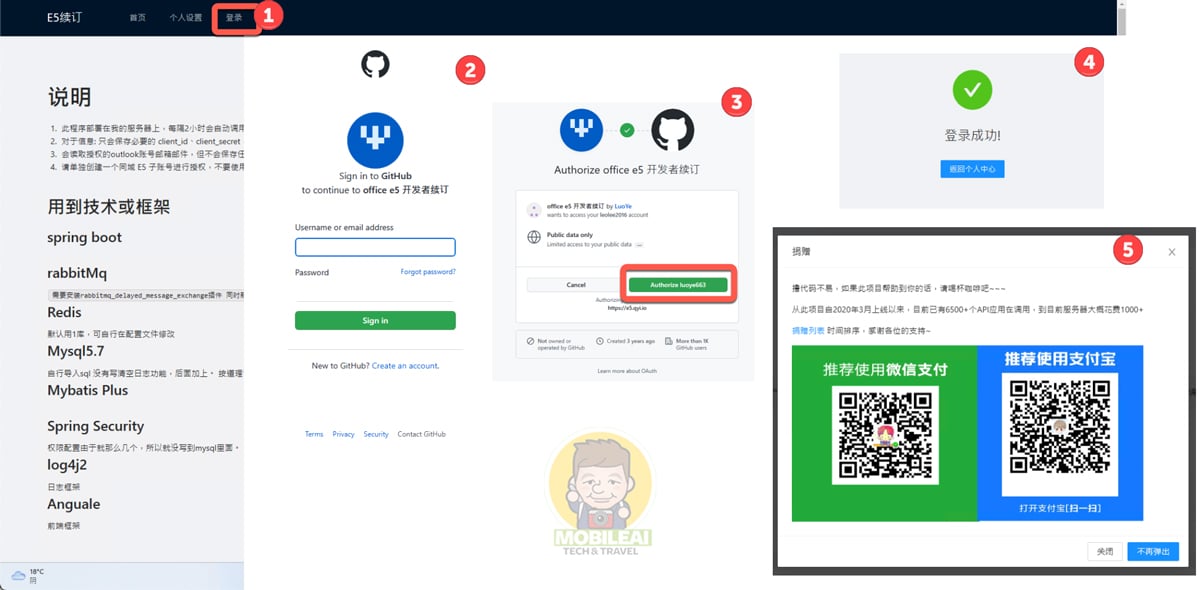
▼進入到 E5續訂自動腳本設定頁面之後請點選『獲取回調地址』,接著會跳出彈跳視窗請把這串地址複製下來貼到『記事本』當中再按『確認』,這地址大家都不一樣所以千萬別外洩了。
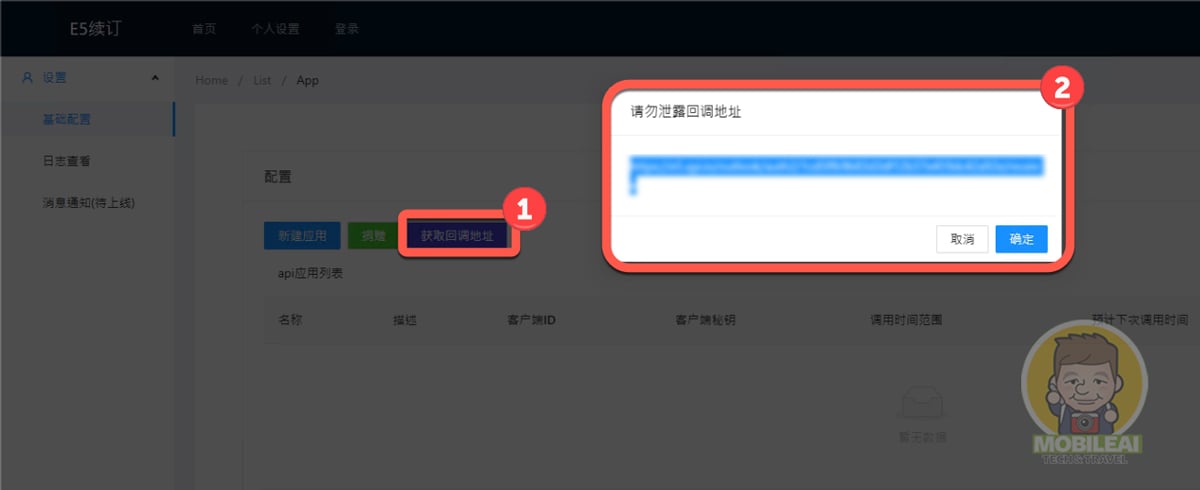
▼接著回到 API 權限設定頁面
- E5 帳號 API 權限設定頁面:https://portal.azure.com/#blade/Microsoft_AAD_IAM/ActiveDirectoryMenuBlade/RegisteredApps
然後我們要把第三方平台的位置加入到 E5 驗證頁面當中這樣才能實現自動免費續訂,操作步驟參考以下的操作即可:
- 點選左手邊的『驗證』並點選『新增平台』
- 此時會跳出視窗選擇『Web』即可。
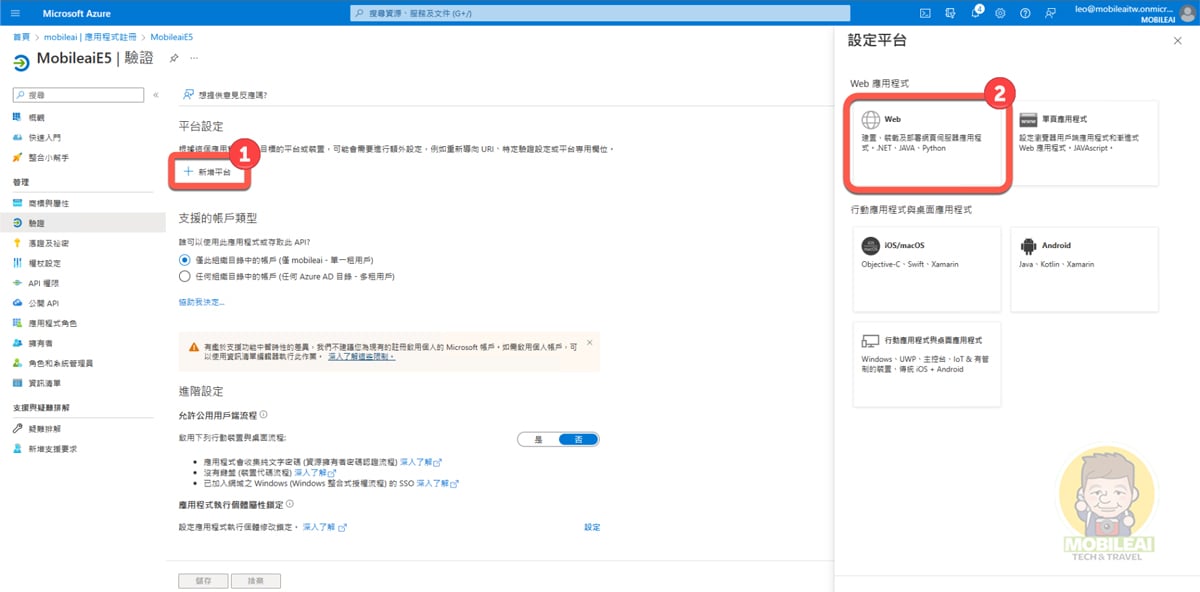
▼接著在『設定 Web』頁面當中找到『重新導向 URL』在下方空格處貼上剛剛複製的 GitHub 自動續簽的地址再按下『設定』按鈕即可。
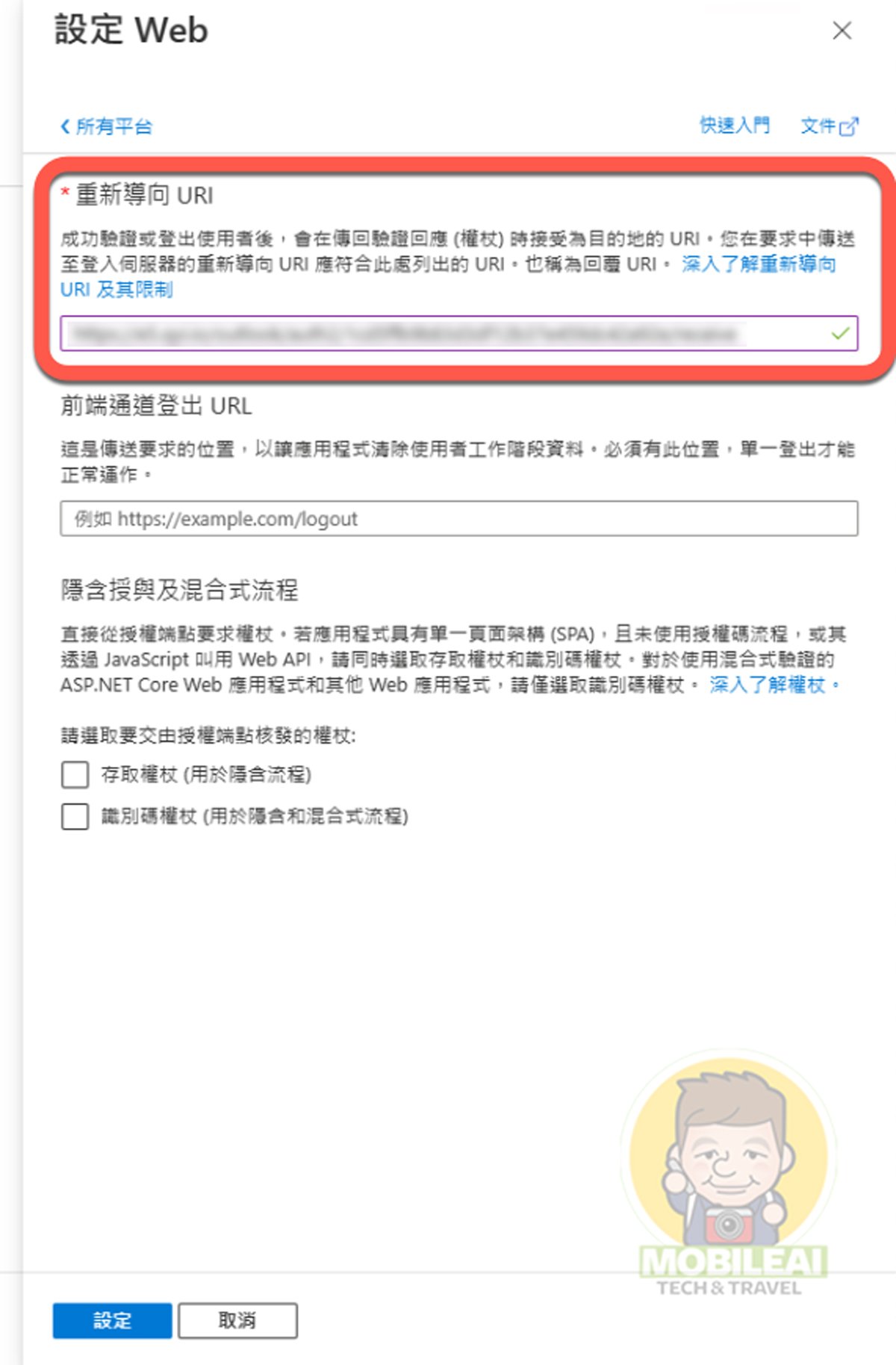
▼回到GitHub Microsoft 365 E5 自動訂閱腳本設定來設定自動訂閱相關設定
- GitHub Microsoft 365 E5 自動訂閱腳本頁面:https://e5.qyi.io
- 這時候請點選『新建應用』之後
- 跳出視窗『名稱』部分請輸入自定義名稱之後再按『確定』即可
- 接著回到設定頁面之後可以看到剛剛新增的名稱項目,請點擊後面的『配置』

▼接下來就是最重要的步驟,把步驟 3-1 的複製貼上資料的記事本打開參考數值來貼到『配置信息』頁面
- 配置訊息『設置key』輸入訊息如下,輸入完畢按『下一步』
- 應用程序(客戶端)ID:應用程式 (用戶端) 識別碼
- 客戶端密碼:值
- 租戶ID:目錄 (租用戶) 識別碼
- 『設置調用時間』這部份用預設值即可,請按『下一步』
- 『子帳號授權』只要確認沒有紅字敘述內容即可,請按『下一步』
- 最後會跳出 Microsoft 要求權限的對話視窗,『代表您的組織同意』部分請勾選,然後再按『接受』就完成了自動授權延期的設定了。
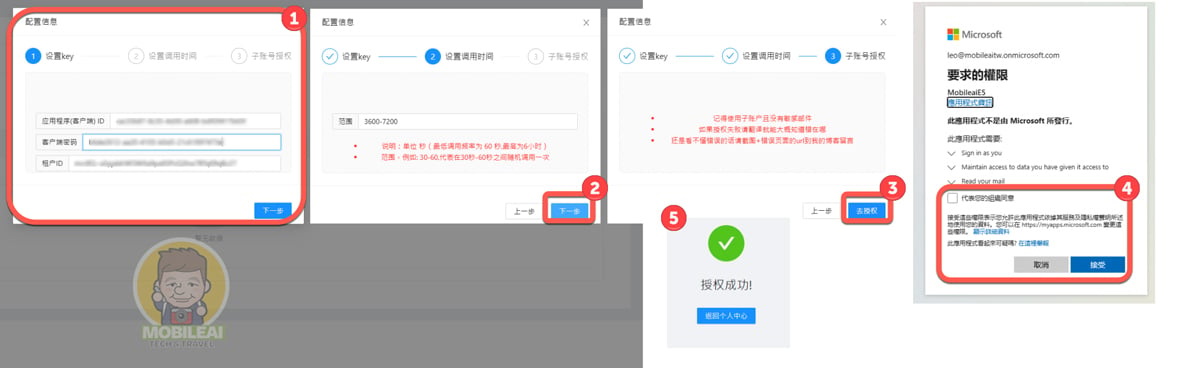
常見問題
Q:OneDrive 怎麼確認儲存空間有 5TB ?
- 登入到 OneDrive 網頁版之後,點選右上角齒輪選擇『OneDirve』
- 接著點選『更多設定』再點選右邊的『儲存空間計畫』就可以看到您目前空間的使用容量囉!
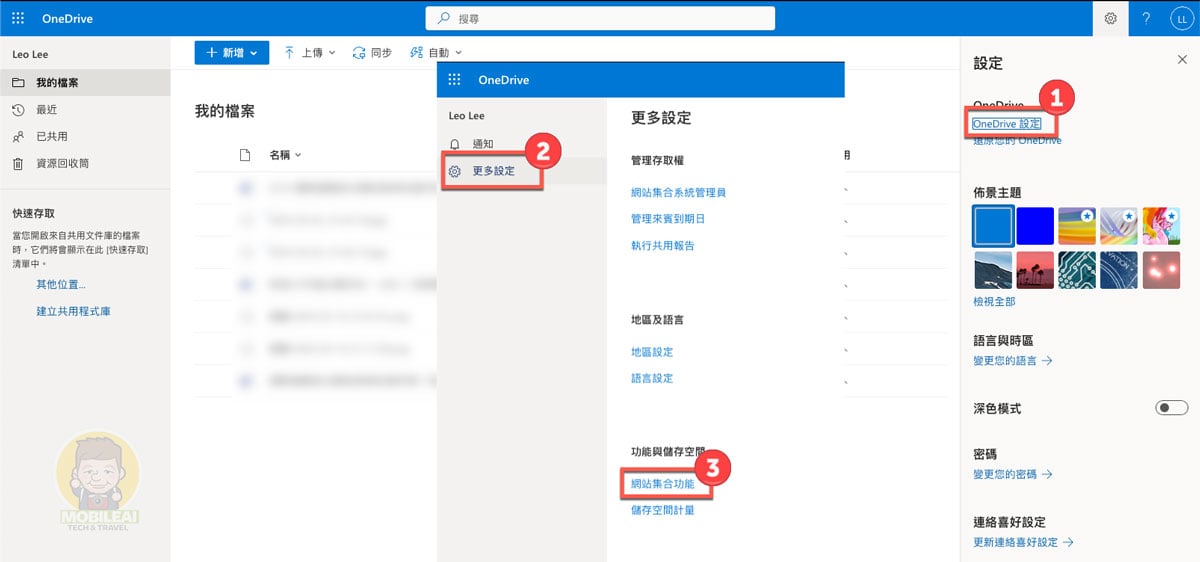
Q:出現 We’re missing some information 訊息該怎麼辦?
請補齊你剛註冊好帳號的資料內容後再等一天即可
Q:出現 Access restricted 訊息該怎麼辦?
重新註冊一組新的微軟帳號即可
Q:出現 Code: 40321 錯誤訊息該怎麼辦?
感覺上這是微軟開始設下門檻,目前已知的解決方式有以下幾種,但這都是國內外網友的經驗分享,目前並沒有根除解決的方式。
- 根據網友回報 20230217 更新:出現錯誤訊息之後,請等個三四天再來操作一次,並參考以下的方式就可交叉組合就可收到驗證碼了。
- 網友回報:帳號名稱與 Domain 超過10個字元就可收到驗證碼了,這部份請大家幫忙驗證一下!
- 請勿使用網路上任何代收簡訊的電話號碼!
- 多嘗試幾次,有人嘗試6-9次就收到了
- 換家人的門號測試看看
- 如果有中國電信門號也可利用,有網友回報用中國門號一次就過了
- 換不同的瀏覽器並開啟無痕瀏覽模式
- 透過VPN切換到美國地區後填入台灣的電話號碼
- 手機號碼可嘗試多填入『0』測試看看,有網友回報這樣就收到了反正死馬當活馬醫囉
- 休息一天明天再測試

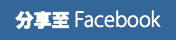
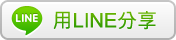







卡電話卡了5天,最後電話過了,在最後一步子帳號微軟授權登入失敗><
無法申請ONEDRIVE 5TB, 卡在 我們仍在努力取得於 SharePoint 上設定的檔案
請問 DCS 大大:
電話驗證作後怎過的? 卡2星期了
請您指點明路
我也卡電話驗證,輸入美國的手機號碼一樣不過…
我又是 授權失敗 office可以安裝 但不能用 說沒有授權
為什麼我都申請完了,但打開要編輯時,上面寫您的帳戶xxxxx不允許在mac上編輯
拜託版主解救:((
有喔,有寫5120GB。
那這樣是什麼問題:(
續訂的GIT不能用了`
GitHub Microsoft 365 E5 自動訂閱腳本頁面:https://e5.qyi.io,已經快一個月無法連上,同時也收到微軟通知訂閱已到期,或許真的天下沒有白吃的午餐,殘念…….
onedrive原本設置的5T也強制變回1T了,改了也會變回去,就這樣了吧~哈哈
暂时停止调用
这两天出现大量E5账户被“强制”过期,到期时间被重置为 0/0,避免影响其他账户的到期时间,所以暂时将调用关闭。
這兩天很難作惹 QAQ
你說的”GitHub E5 已經暫停自動續訂腳本”
這根本是誤導好不好且這是去年4月5日的事情了
再說寫GitHub E5根本是誤導很多人
明明就有其他的續期腳本…
請問版大,如果不使用自動續定而是改為手動續定,也就是每3個月到了手動續簽,這樣是否還能繼續使用該服務呢?
一開始是正常使用,且也是有確定5TB容量,於是已將需要備份的資料上傳到onedrive
結果現在登不近去,office365也快到期
如今,不知道該如何續訂,也不知道該如何將備份資料下載回來…….哀………