Windows 11 有個功能相當實用那就是可以在 Windows 上免安裝第三方模擬器也能直接使用 Android 子系統(WSA)來執行各種 Android 上的各種 APP,簡單說就是在您的電腦上執行 Android 手機上的應用程式就是了!其實這不是什麼新功能,只是之前的安裝設定流程是在過於複雜所以一直沒跟大家介紹,今天來跟大家介紹一個新的安裝流程相當簡單可說只要點一點就能輕鬆完成,這樣最大的好處就是可以在電腦上安裝原本沒有的應用,例如把米家 APP 裝起來就可以在電腦上監看攝影機的畫面…
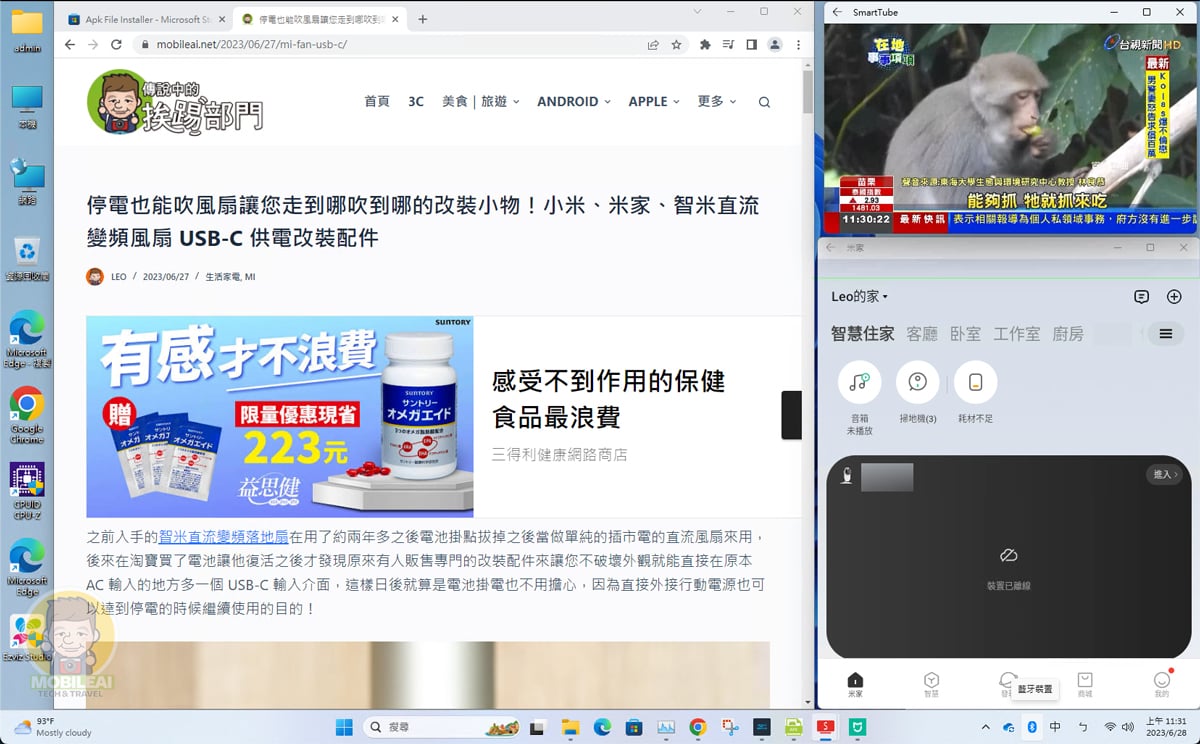
1.事前準備
以下就是 Windows 子系統 Android 版的安裝流程,各位可以看到可區分四大區塊,首先您的作業系統必須是 Windwos 11,如果不是的話請先把您的 Windows 系統升級到 Win11 囉!注意如果您有用其他虛擬軟體有可能會造成既有虛擬機無法正常作業或是緩慢卡頓的情形出現,建議先找個乾淨的環境測試先,或是先做好系統備份有問題還原即可。
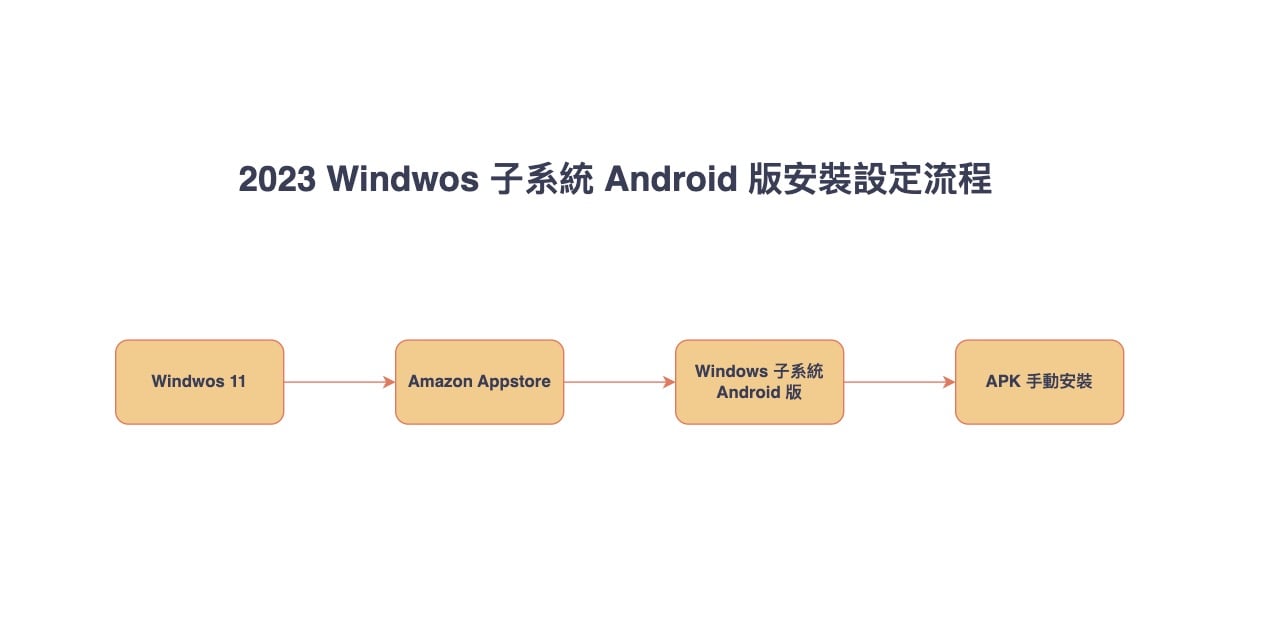
▼接著很重要的就是請把系統更新到到最新狀態,也就是沒有任何更新可下載安裝,再把系統地區更改成美國,等完成 APK 安裝之後就可更改回您所在的地區。
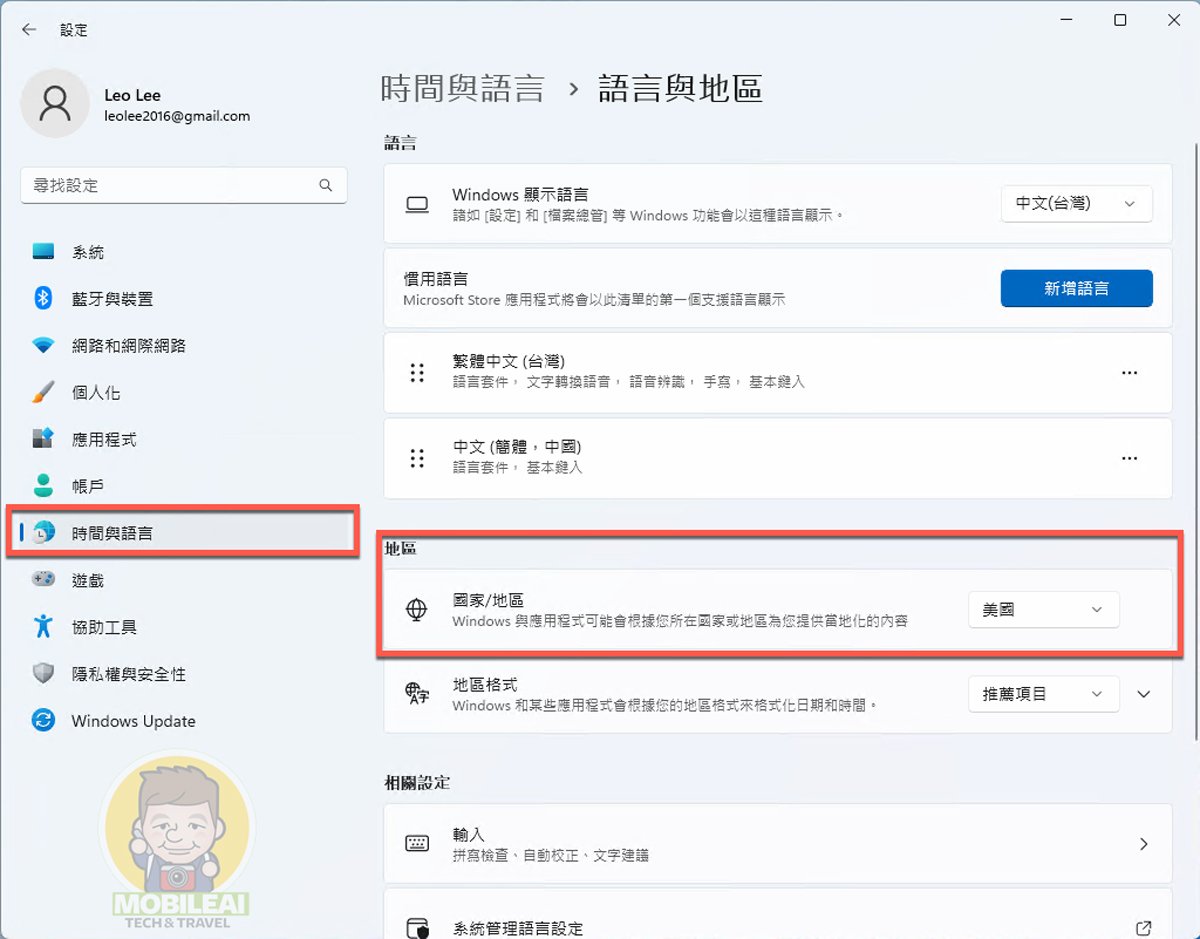
▼接著請按照步驟操作:設定 >> 應用程式 >> 選用功能 >> 更多 Windwos 應用 把『Hyper-V』的所有選項打勾並按下『確定』重新開機就完成 WSA 需要的基本設定了!

2.利用 Amazon Appstore 來自動安裝 WSA
▼接著我們要來安裝 WSA,由於我們已經將系統所在地區更改在美國,所以可以點我直接跳轉到 Microsoft Store 來安裝 Amazon Appstore,因為我們要利用 Amazon Appstore 來自動安裝 WSA 也就是 Windows 子系統 Android 版,所以看到以下畫面請點選『安裝』即可。
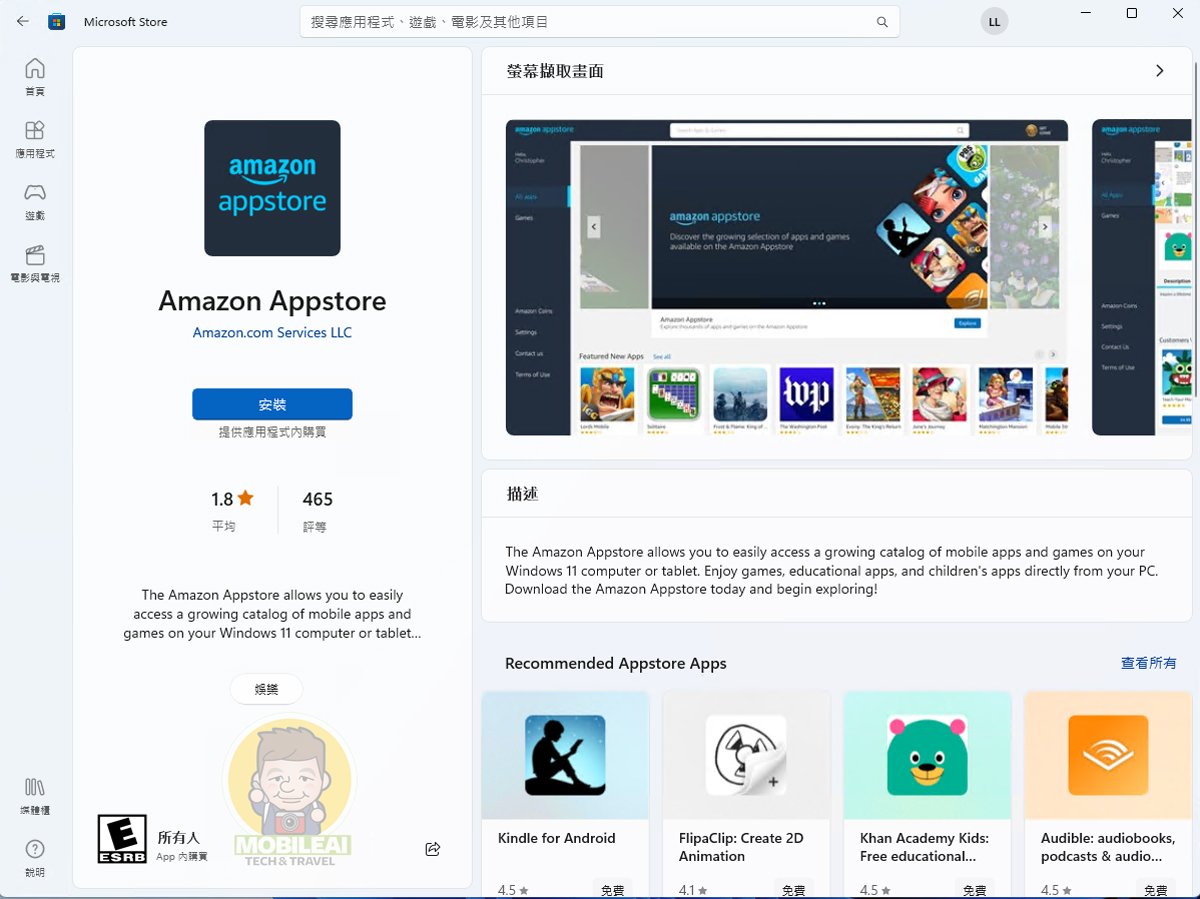
▼安裝好之後請按照步驟操作即可完成相關設定
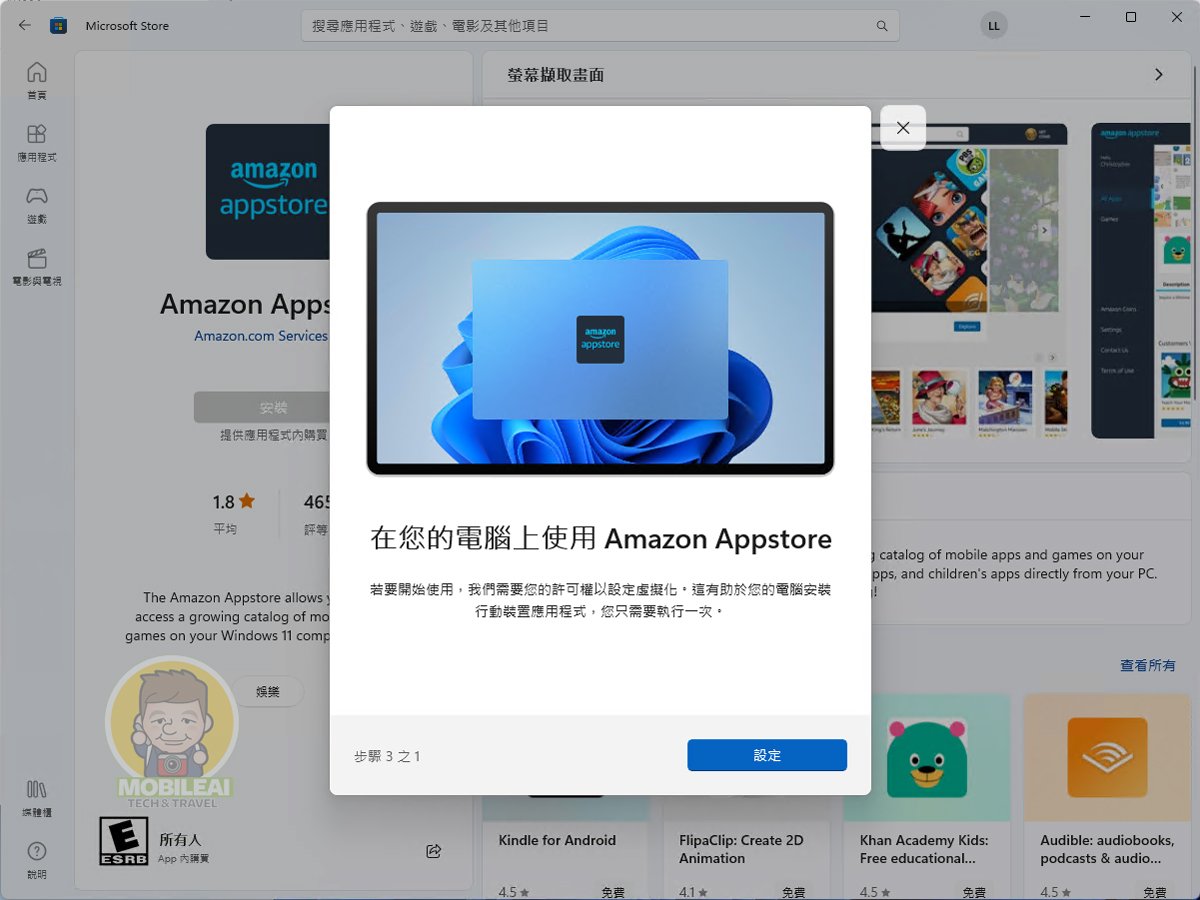
▼重開機之後系統會自動下載安裝並啟動 Windows Subsystem for Android,安裝方式就是這麼簡單無腦…
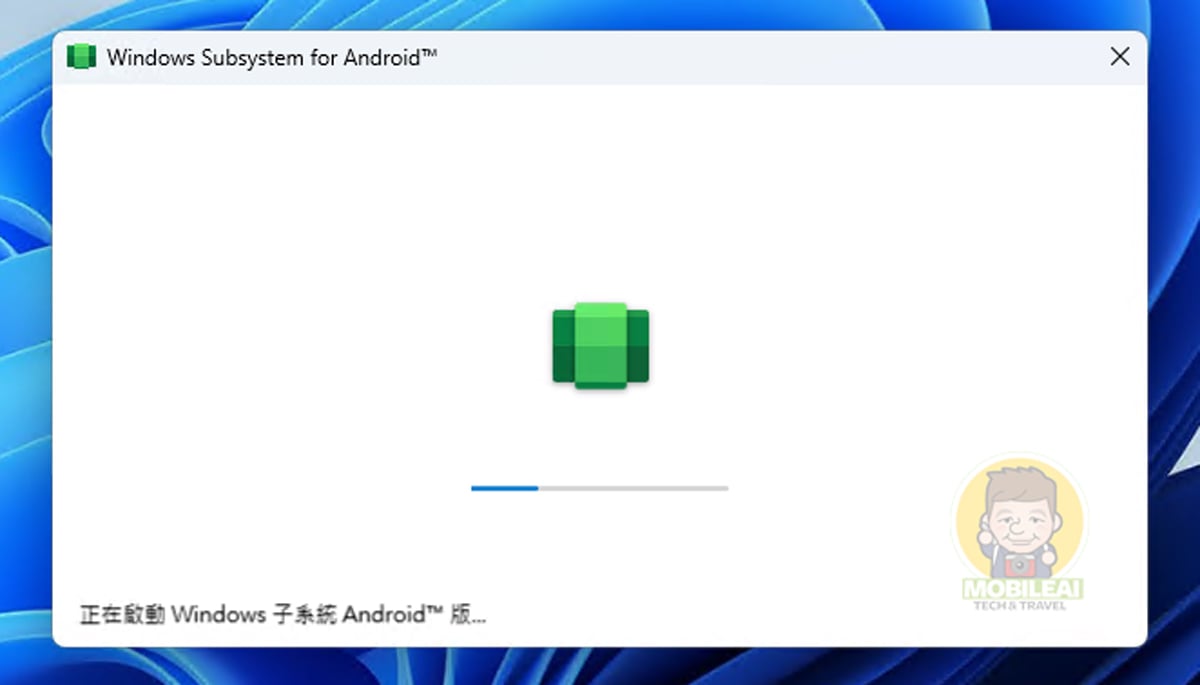
▼接著就是登入 amazon appstore 囉!如果沒帳號的朋友就註冊一個新的帳號。
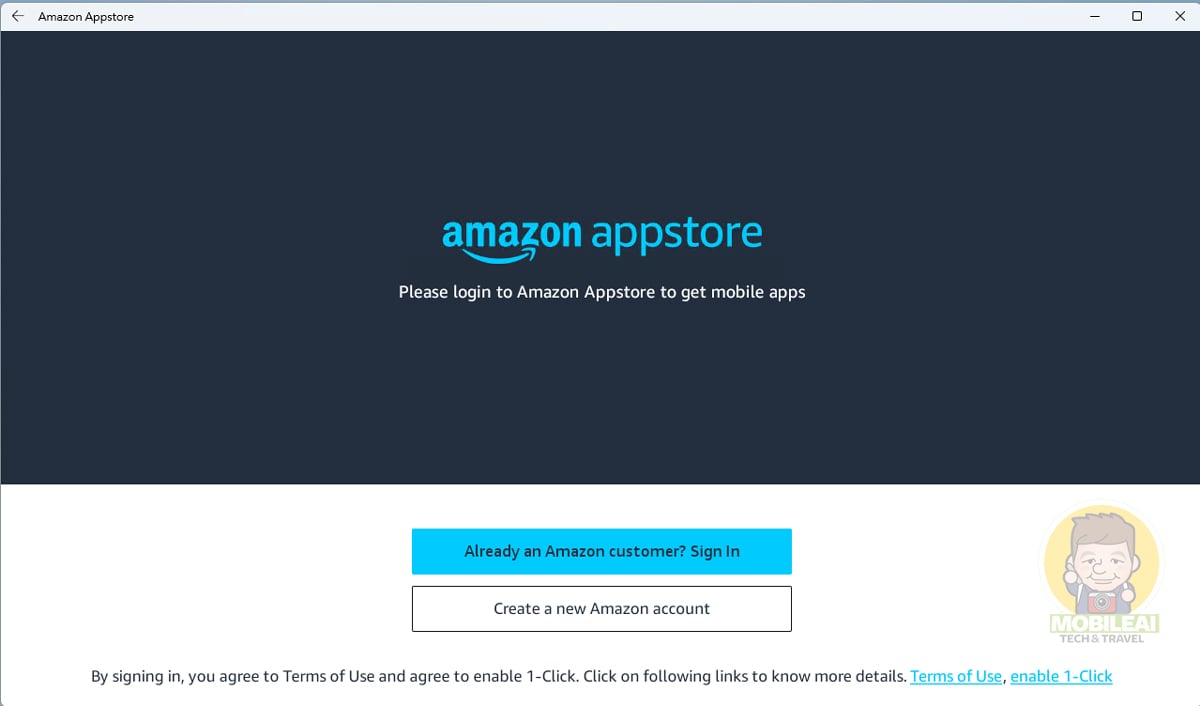
▼登入完成之後就可以看到 amazon appstore 的介面,到此就完成了相關設定
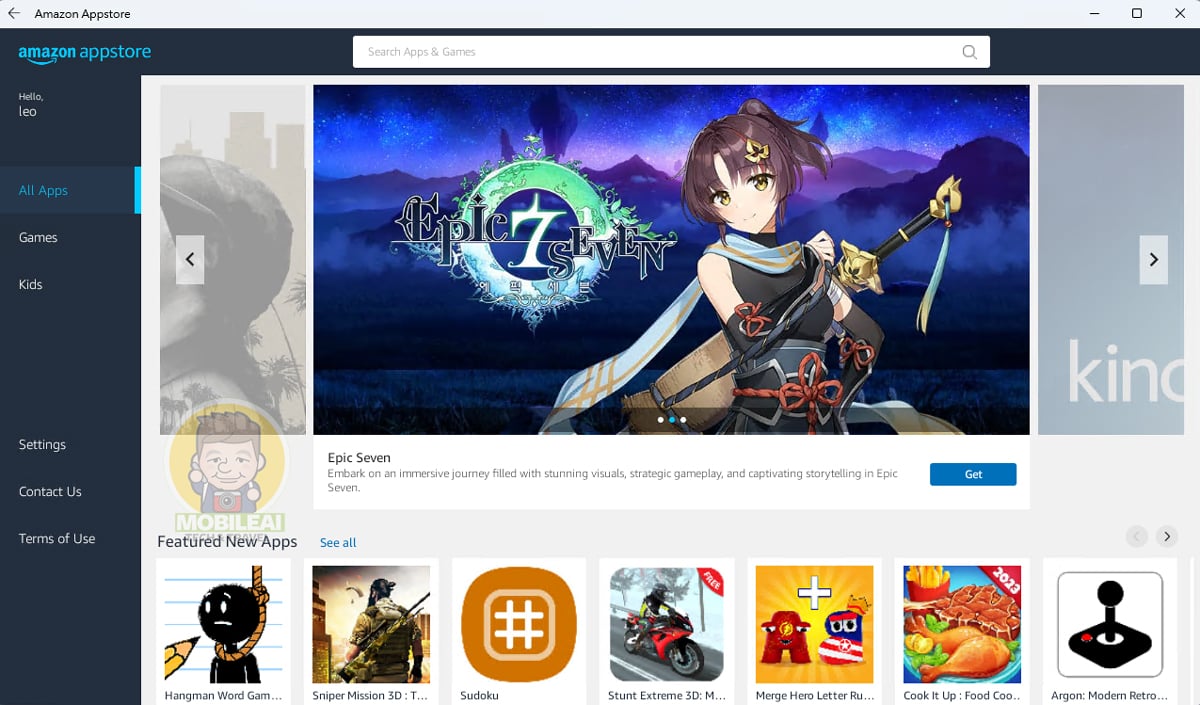
3.Windows 11 APK 手動安裝教學
▼安裝好 WSA 與 amazon appstore 之後我們可以利用 amazon appstore 來下載 Android 版的遊戲與工具,但上面的 APP 大多都不是我們慣用的應用,所以我們要把『開發人員模式』啟用,這樣才能讓我們能夠手動安裝 APK,所以我們到應用程式當中找到『Windows 子系統 Android 版』並開啟並按照以下步驟操作開啟開發人員模式並允許上網即可。
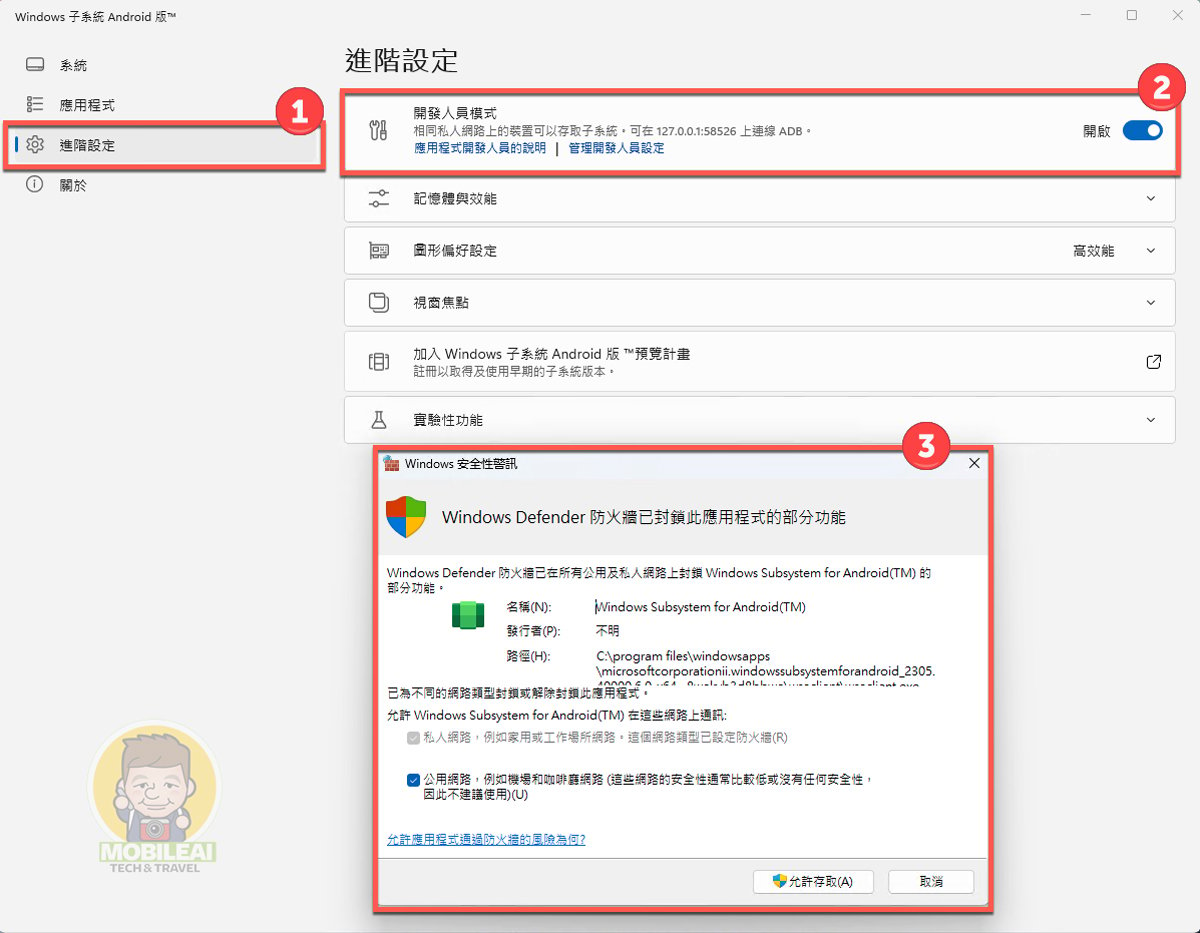
▼開發人員模式開啟之後接著請點我跳轉到 Microsoft Store 安裝 Apk 文件安裝程序,安裝好之後您只要透過檔案總管點擊 APK 文件就可以把 APP 安裝到 WSA 當中,第一次安裝 APK 的時候會跳出『是否允許 ADB 偵錯』請勾選『一律永遠允許從這部電腦』並按下『允許』即可。

4.APP 應用介紹
▼接下來就可以自己下載想安裝的 APK 到電腦上雙擊安裝囉!至於去哪下載 APK ? 可以點我跳轉到 Apkpure 網站自行搜尋下載,至於有什麼應用值得安裝呢?想在電腦上看無廣告的 Youtube 就可以點我下載 SmartTube Next 來安裝到您的電腦上,還可把播放畫面視窗化丟在您電腦螢幕的任意角落觀看可說是相當方便喔!
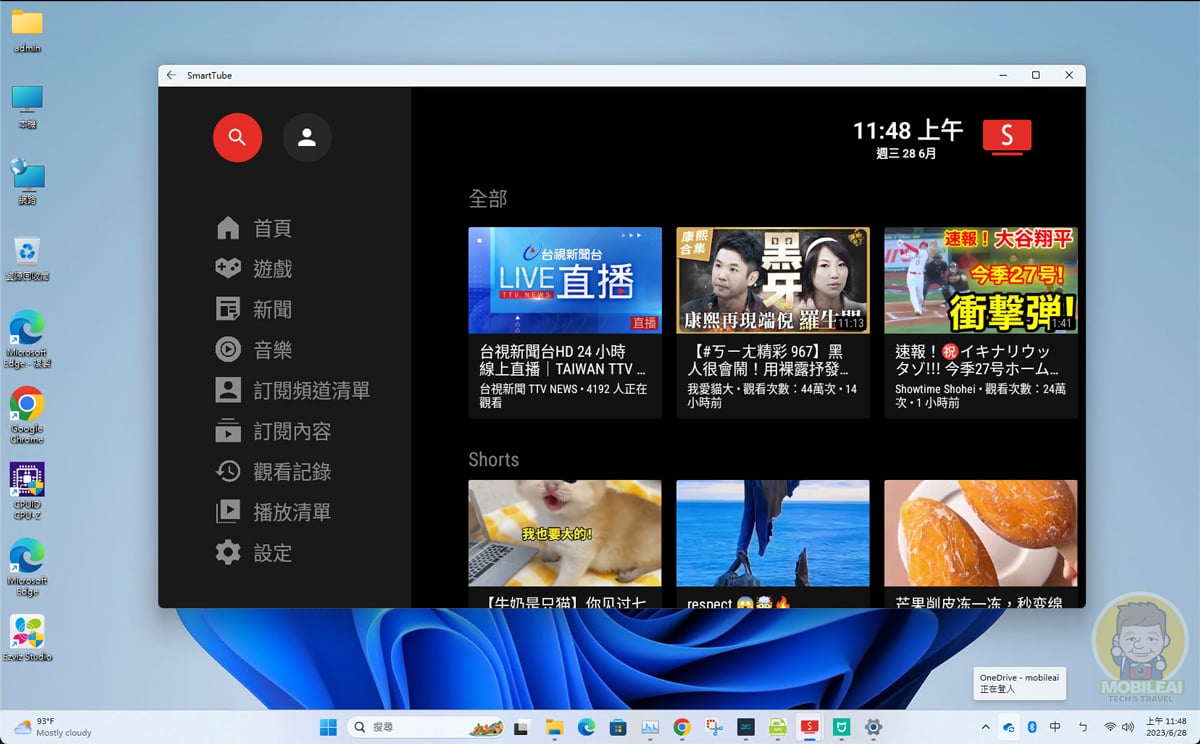
▼另外一個應用就是可以點我下載米家 APK 安裝到您的電腦上,這樣就可以讓原本沒有電腦版的米家APP也能在電腦上正常使用並完成電腦端監看的目的, 當然也可切換到全螢幕模式!這對有電腦監看小米攝影機的朋友來說可說是一大福音!
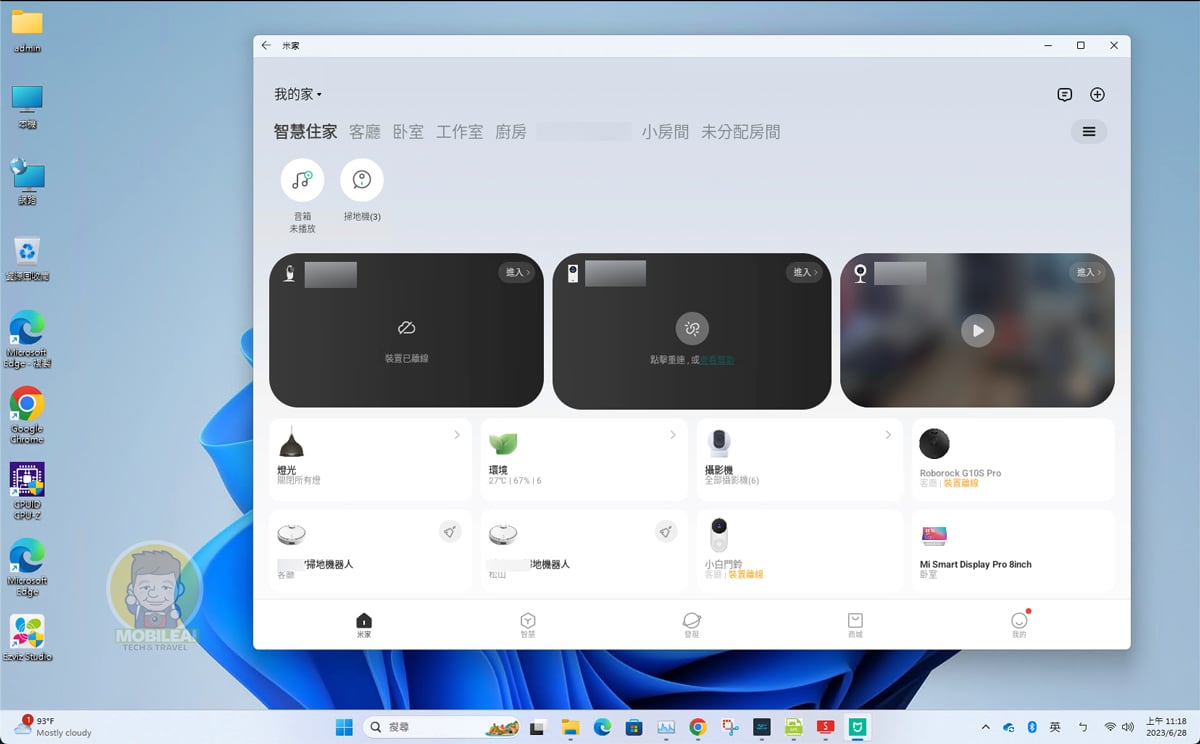
▼也因為在 Windows 11 下所以可以改變這些 Android 的應用視窗大小,進而排列出適合自己的工作模式,如果是筆記型電腦搭配觸控螢幕的話也可以在 Windows 11 的超大螢幕上享受 Android 系統的操作樂趣,例如滑抖音、刷IG、看FB喔!當然要玩遊戲也不是問題,只要找到對應的 APK 安裝即可。
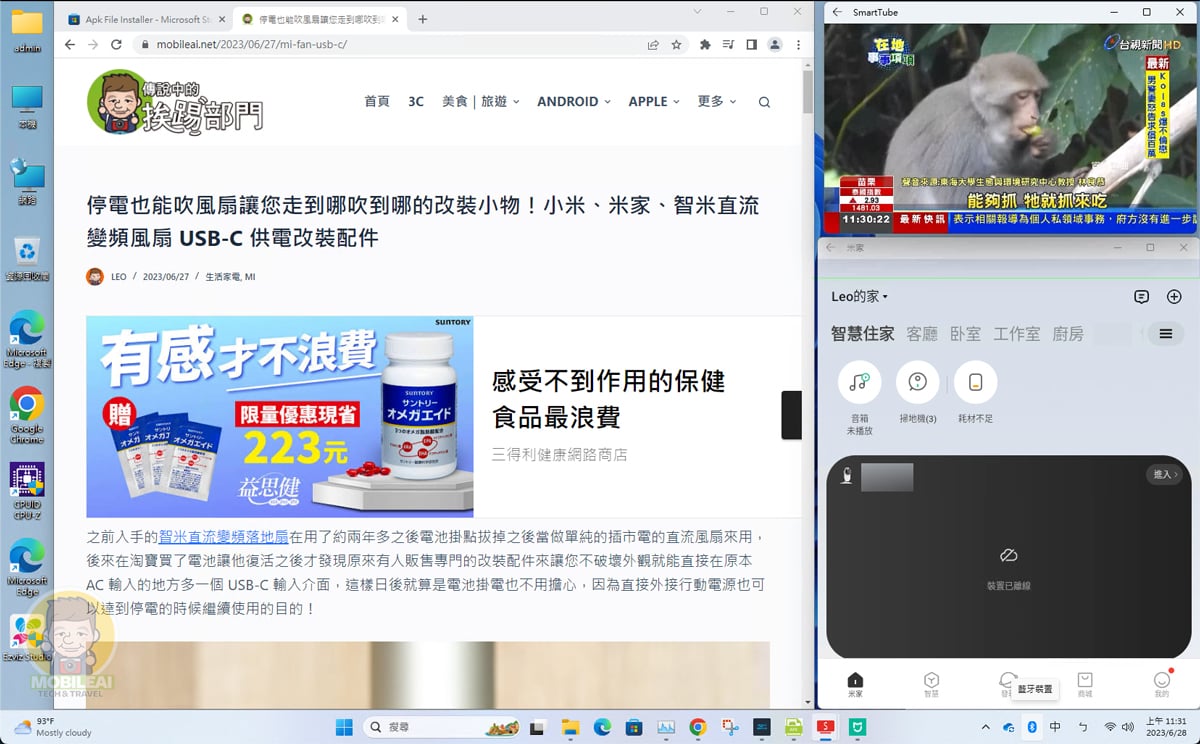
常見問題
Q:為何安裝 Amazon Appstore 的時候會出現不符合所需的最低記憶體、此應用程式無法在您的裝置上運作錯誤訊息導致無法安裝呢?
因為這是您的地區並未切換到『美國』,請參考上面文章教學把您系統的所在地區更改成美國即可。
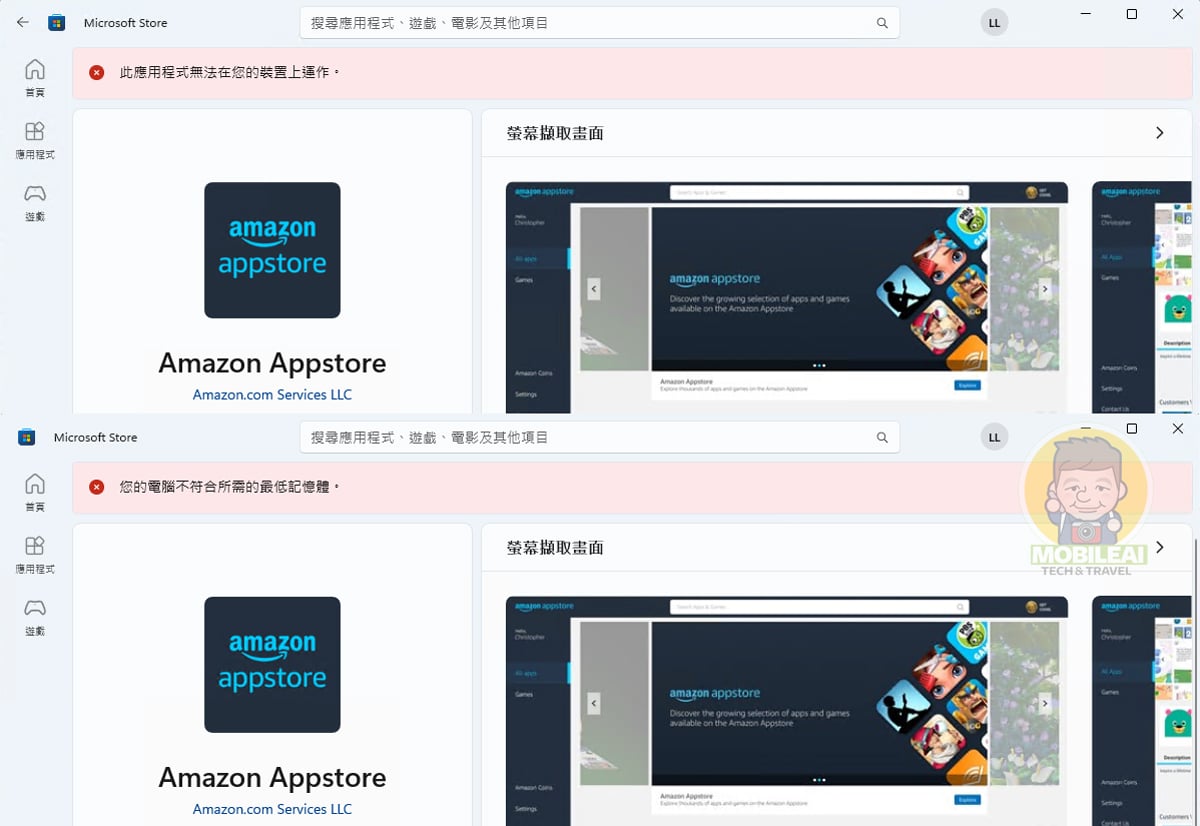

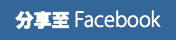
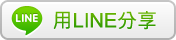







謝謝你,已成功用這方式,為我的surface go3,成功安裝APK APP