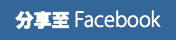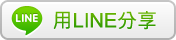Stream Deck 是款專門設計用按鈕就可以控制電腦與軟體的桌面控制台,善用他可以讓您在電腦前簡化很多工作流程,尤其是直播或是錄製影片的時候更加好用,只是一般人用不太到,但現在只要在您的電腦與手機上安裝『Macro Deck』就可以讓您的平板變成獨立的控制台,讓您可以把常用的軟體捷徑或是多媒體控制列放到上面,只要點選就能控制電腦可說是相當方便的一件事情…

Macro Deck 設定好可說是相當實用,由於是透過區域網路來控制所以擺脫了有線的束縛,可以躺在客廳沙發上控制電腦音樂播放等功能,當然也能與 OBS 整合讓您在直播的時候更加便利,更進階的玩法甚至能與 Home Assistant 整合來控制家裡的各種智慧家庭設備,重點是 Macro Deck 還是免費開源的軟體,因此只要把手邊閒置的 Android 平板、手機拿來安裝即可,可說是 Android 手機與平板的應用之一!
- 名稱:Macro Deck
- 性質:免費
- 語言:支援簡體中文
- Windows 版:https://macrodeck.org/download
- Android 版:Google Play 商店下載、APK 安裝檔下載位置
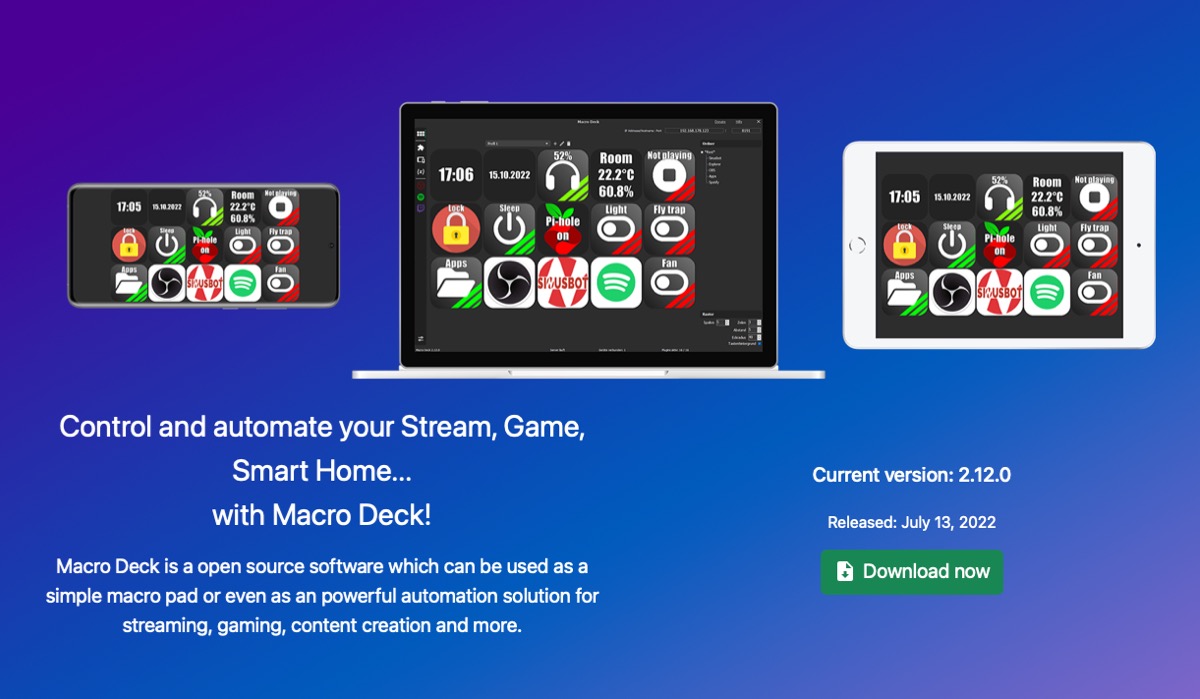
Marco Deck 安裝教學
首先點我到 Marco Deck 下載頁面下載最新版本到您的電腦上並點擊安裝就可以看到以下的畫面,語言部分可以選擇『Chinese』並按下『下一步』
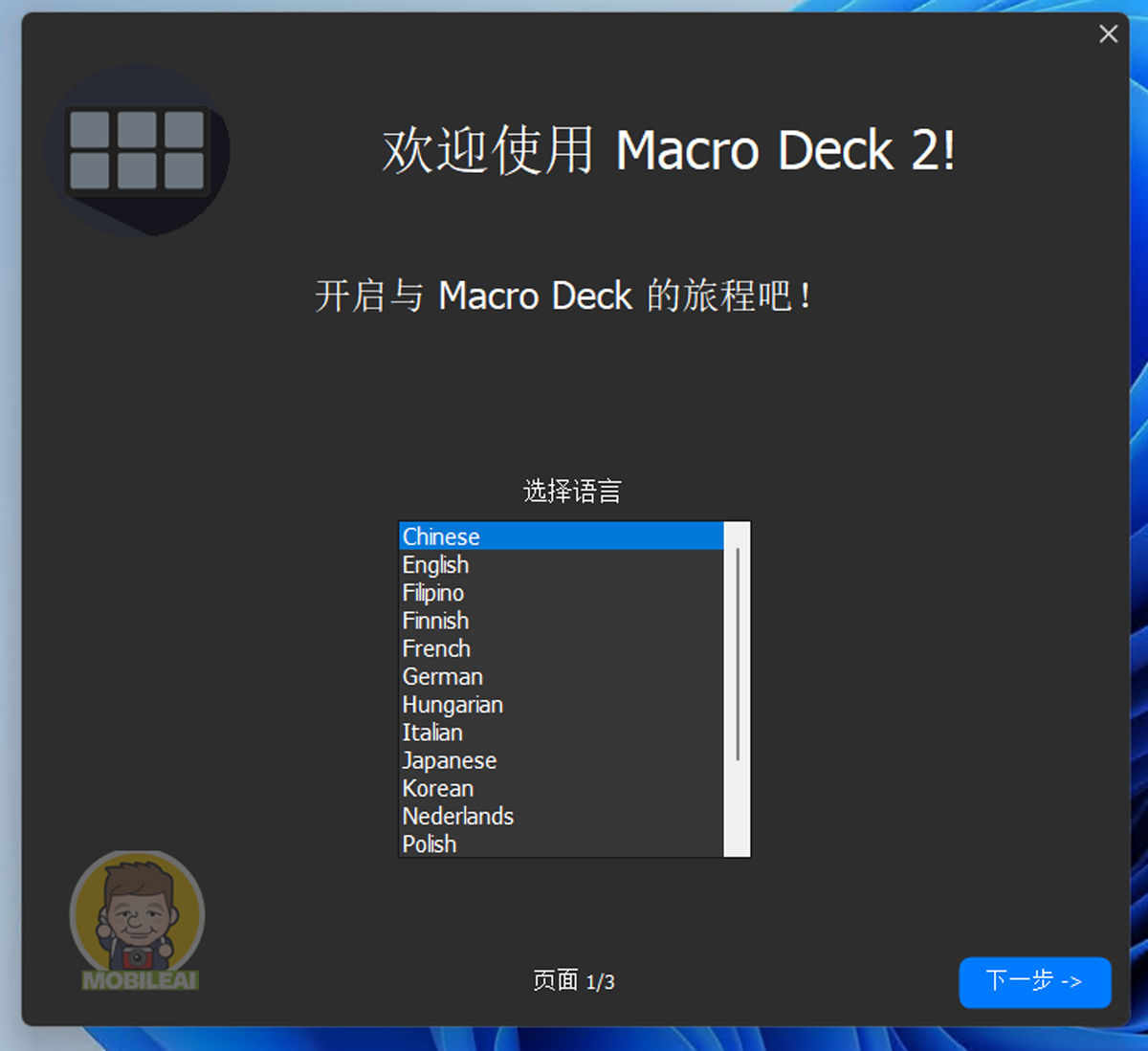
▼接著會跳出網路配置,Macro Deck 會跳出選單來讓您選擇,如果不知道怎麼設定的朋友可以無視直接按『下一步』,有特殊需求的朋友請自行更改選項即可。

▼接著會跳出這個畫面請確認『自動檢查更新』與『跟隨 Windows 啟動』兩個選項有勾起來即可,此時請按『完成』。

▼接著就是最重要的部份當您執行 Macro Deck 的時候會跳出 Windwos 安全性警訊,請把『私人網路』與『公用網路』都勾選並點選『允許存取』這樣才能讓 Macro Deck 透過網路執行喔!至此您已經完成電腦版的安裝了。
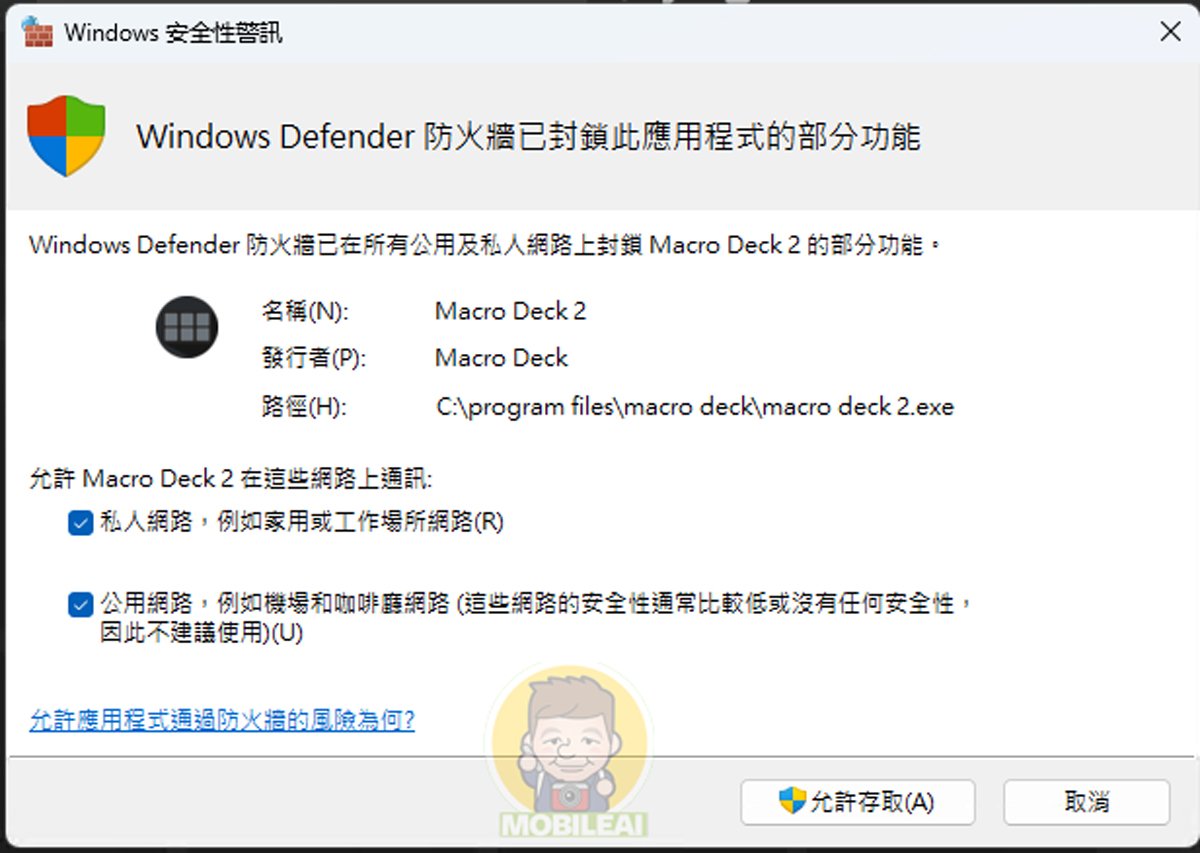
Marco Deck Windows 端設定教學
▼安裝好 Macro Deck 之後執行就可以在電腦端看到 Macro Deck 操作主畫面,此時點選左邊的分頁按鈕切換到『外掛』頁面之後再點選『在線』就可以看到可下載的相關外掛,找到『Windows Utils』點選之後再選擇『Install』來完成安裝,因為裝了『Windows Utils』之後才能讓 Macro Deck 支援按下按鈕開啟對應 APP。
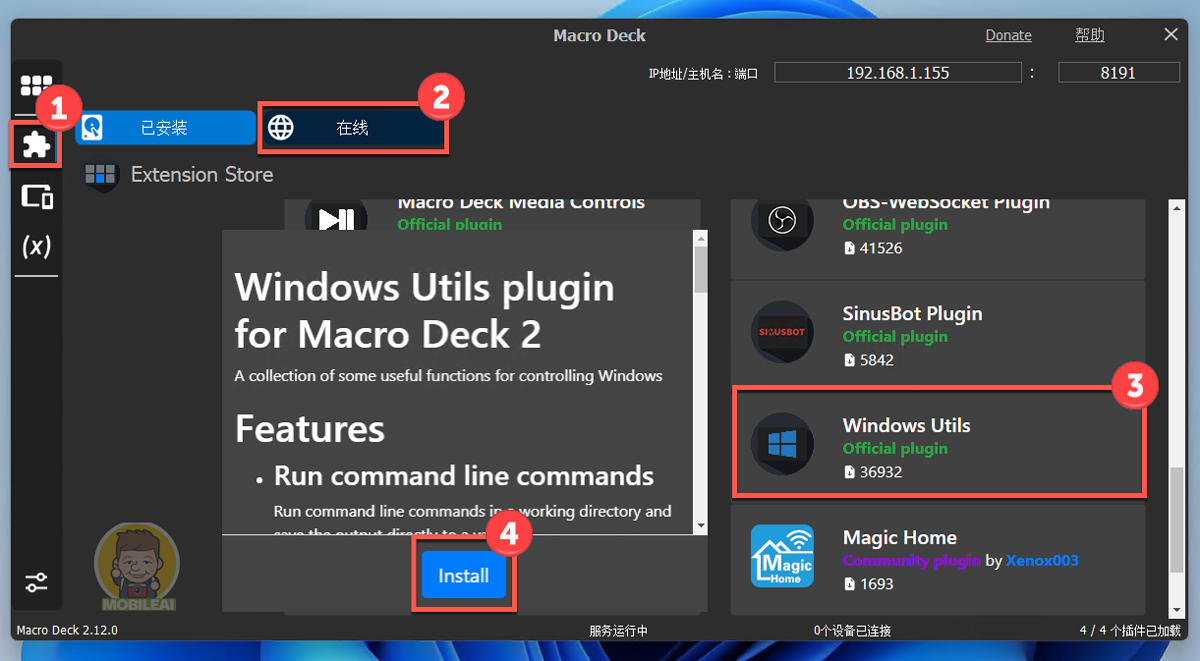
▼安裝好 Windows Utils 外掛之後,回到 Macro Deck 操作主畫面應該會看到 15格空的按鈕,此時請點選其中一個空的按鈕來進行設定。
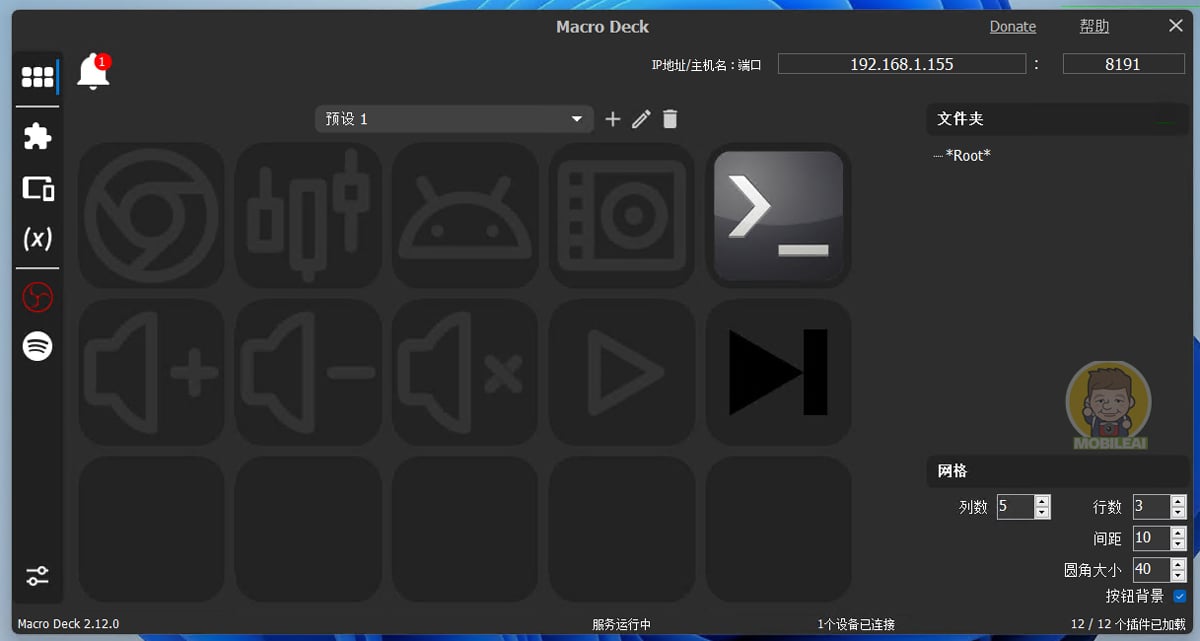
▼進入按鈕設定頁面之後請點選『按下按鈕時』的選項並點選『+』再選擇『動作』來進行設定。
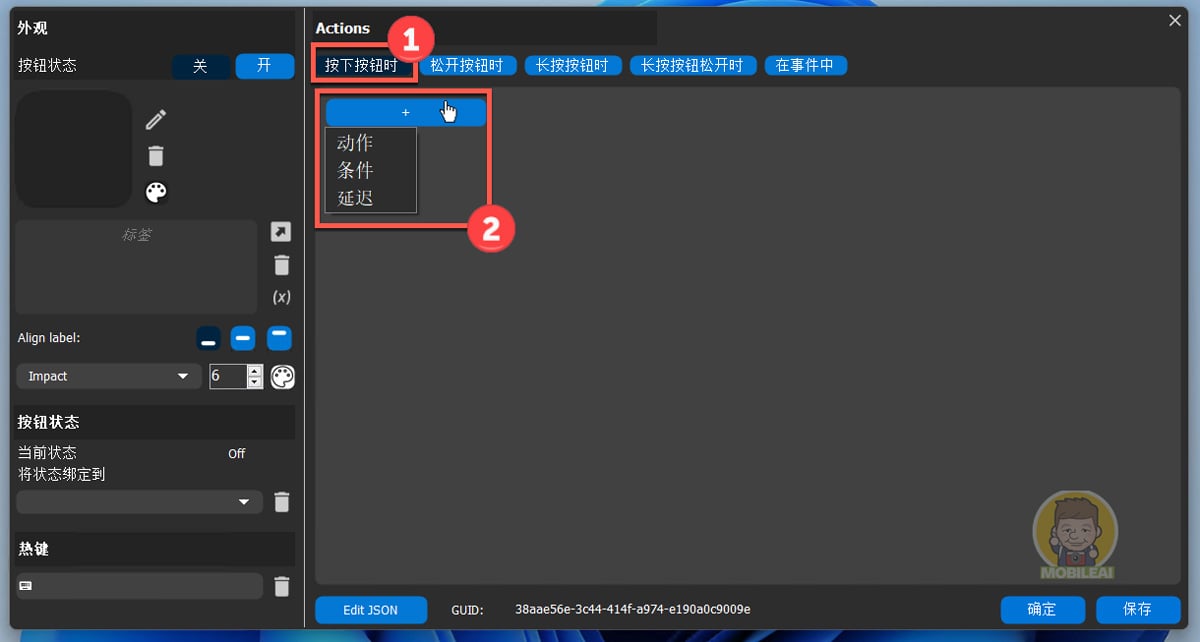
▼進入到設定頁面之後請選擇『Windows Utils』再點選『Start application』來設定該按鈕按下之後要開啟的 APP,此時請點選『三個點』來選擇您要開啟的 APP 儲存路徑,選擇好之後請按下『確定』接著會跳出對話視窗是否要匯入 icon 圖示,此時可以按是自動匯入該 APP 圖示,最後選擇『中』並按下『確定』完成設定。
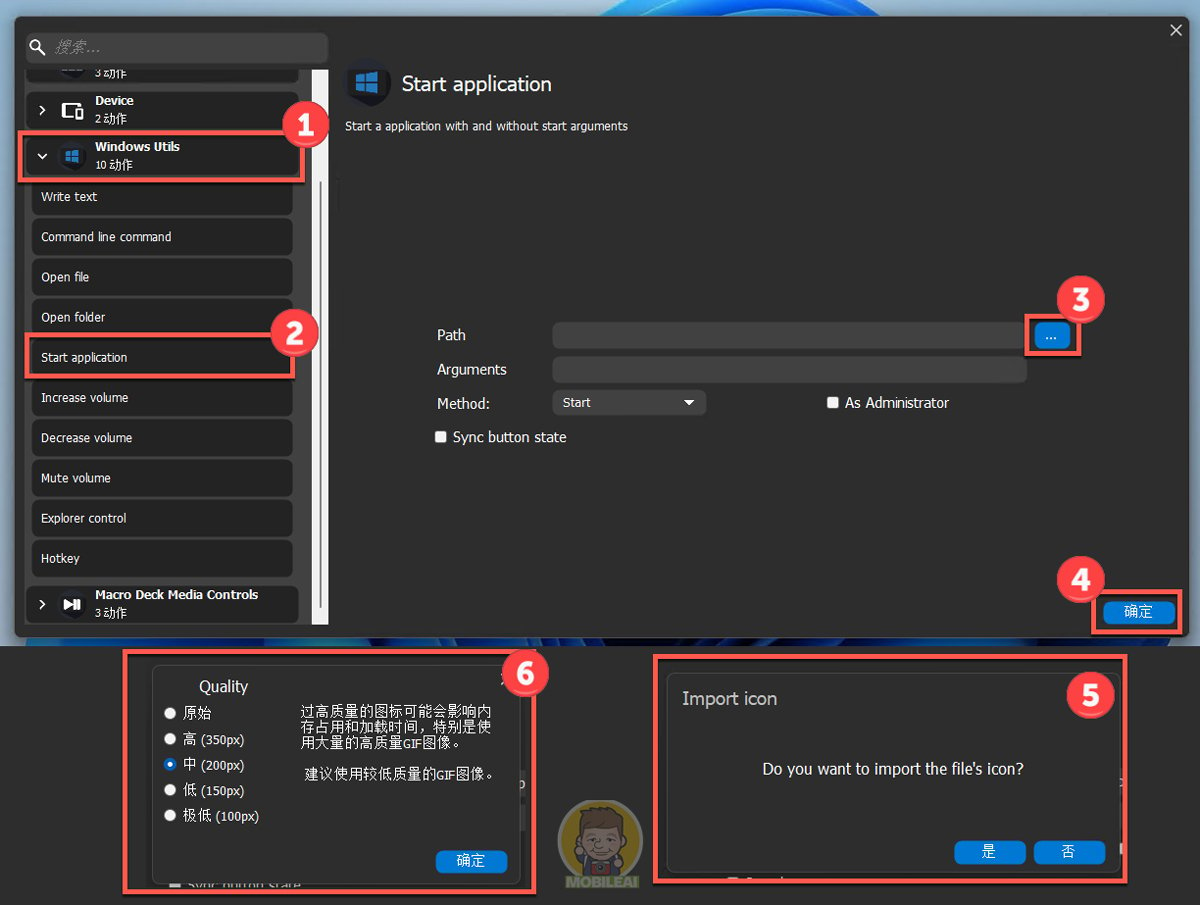
▼設定好之後可以在 Actions 頁面看到剛剛完成的設定,此時點選左邊外觀部分的『編輯』按鈕,再選擇剛剛匯入的『 icon 圖示』最後按下『OK』。
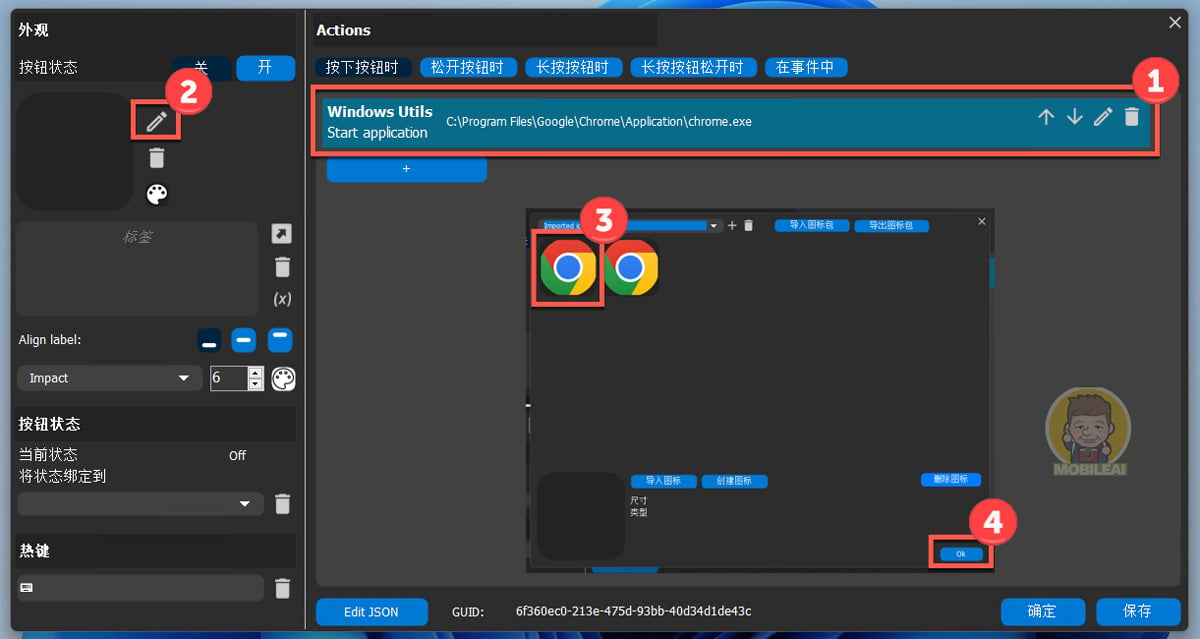
▼完成設定之後就可以看到右邊有設定好的對應動作,左邊有對應好的按鈕圖示,最後按下『保存』再按下『確定』就完成單一按鈕的設定了。
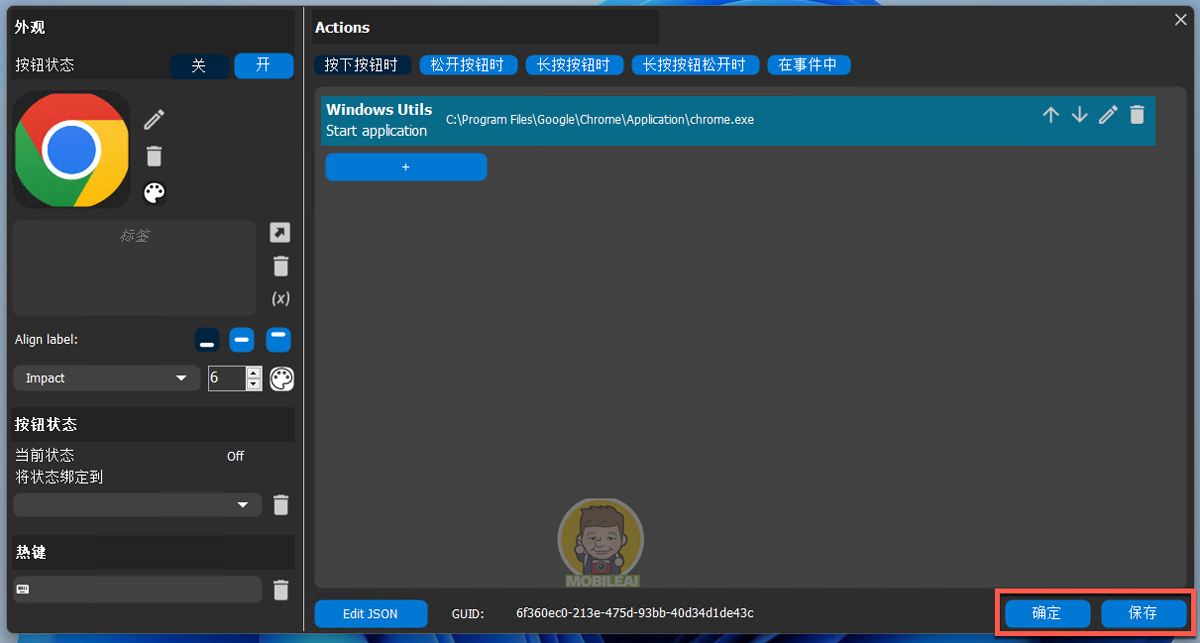
▼以此類推可以針對自己的需求來設定每個按鈕對應的功能與APP。
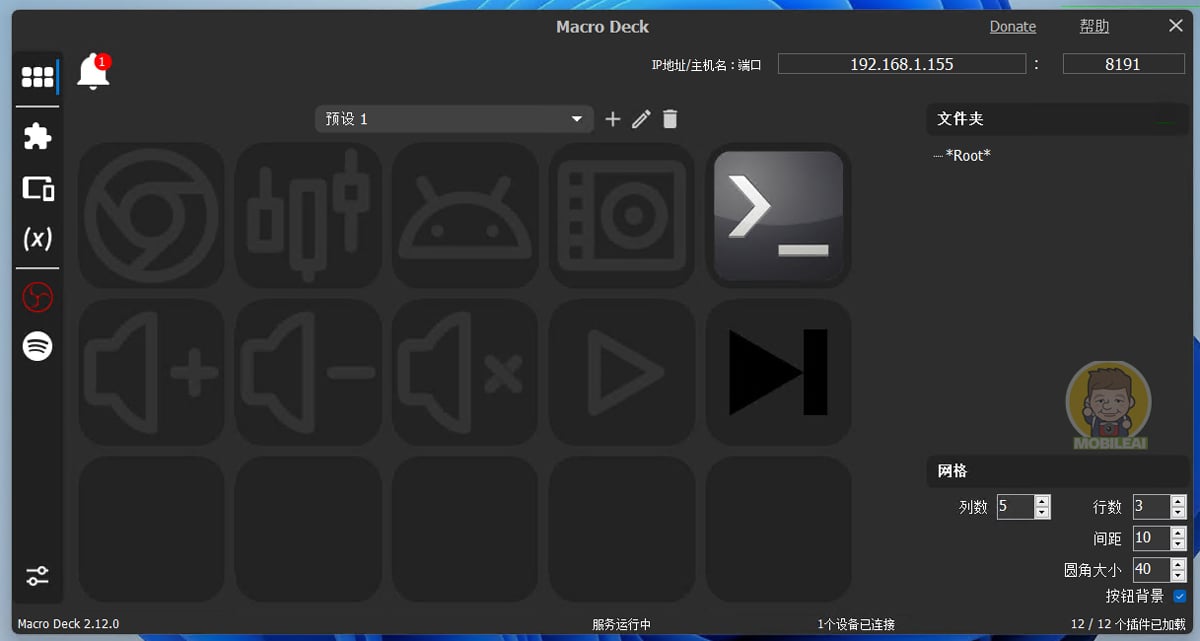
Android 設備端設定
▼首先點我到 Marco Deck 下載APK或是到 Google Play 商店下載到您的設備當中並完成安裝,這裡要注意您的電腦與 Android 必須在同一個網路分享器(網段)之下,這樣開啟 Macro Deck 的時候就會出現以下的頁面,此時 Macro Deck 會搜尋同網段下的電腦是否有安裝並完成 Macro Deck 設定,如果順利的話會在『Found devices』底下看到您的電腦名稱,請點擊該電腦來完成連線。
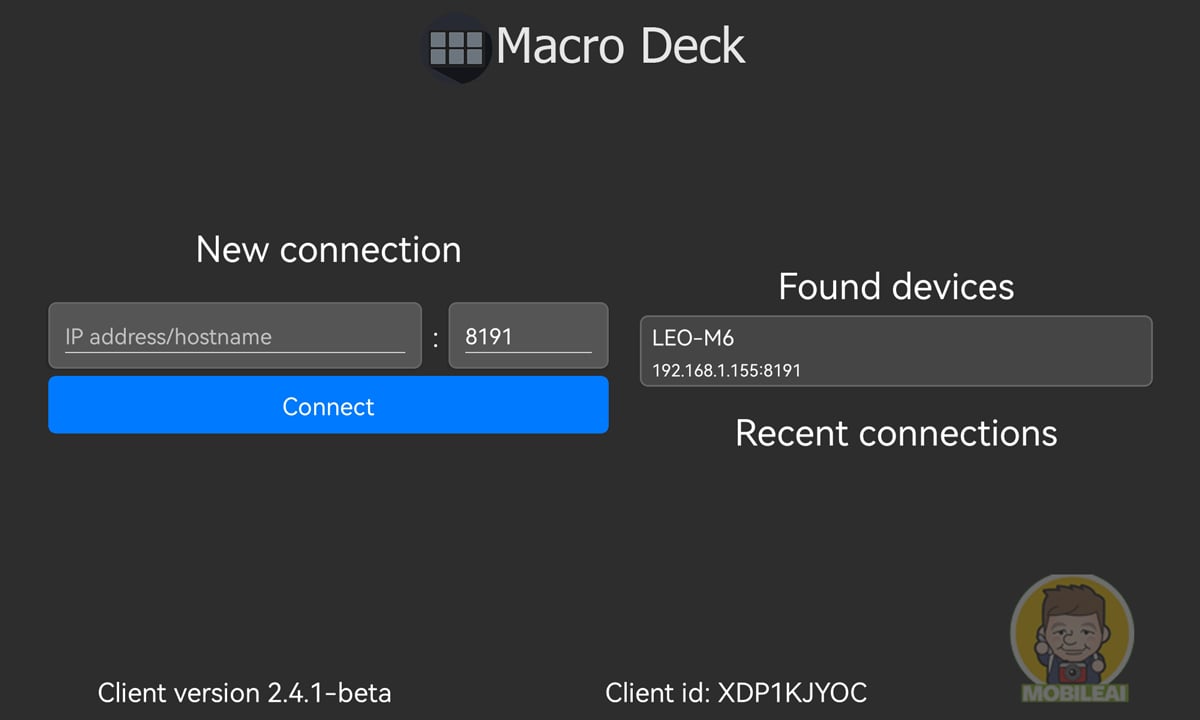
▼連線成功就會在您的 Android 設備上出現這個全螢幕的按鈕圖示了,所有按鈕的功能與圖示都是您剛剛設定的,此時您的 Android 設備就變成了可以控制電腦的快捷面板了。

常見問題
Q:哪裡有好看又實用的 icon 圖示可免費下載?
請參考『提供2000+可商用的 icon 圖庫 PNG、SVG 免費下載 — IconPark』就可以獲得簡單實用又好看的各種 icon圖示了