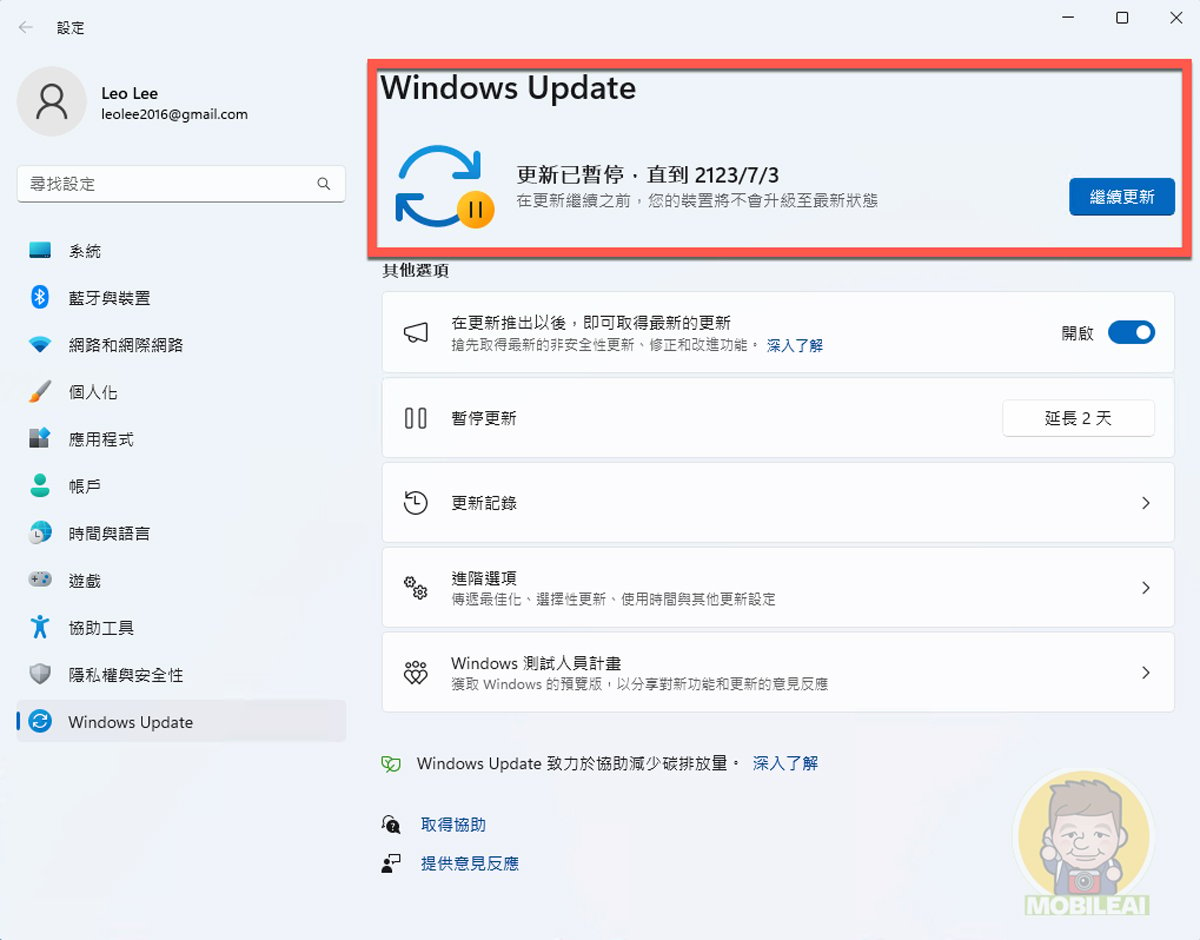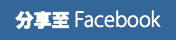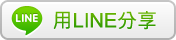Windows 10 或是 11 是許多人工作與日常生活休閒不可或缺的重要夥伴,不論工作或是娛樂來說誰都不想自己的電腦動不動就在更新,然後需要一段時間等待更新完成才能正常使用,雖說能透過更新獲得新功能,但也經常出現裝了某個版本的更新導致網路故障或是系統無法正常使用,這樣的系統更新經常讓人反感,今天就來教大家一個無任何副作用可以停止系統更新的方式,讓您公司或是家裡的電腦可以維持在當下狀態來滿足您工作與日常使用…
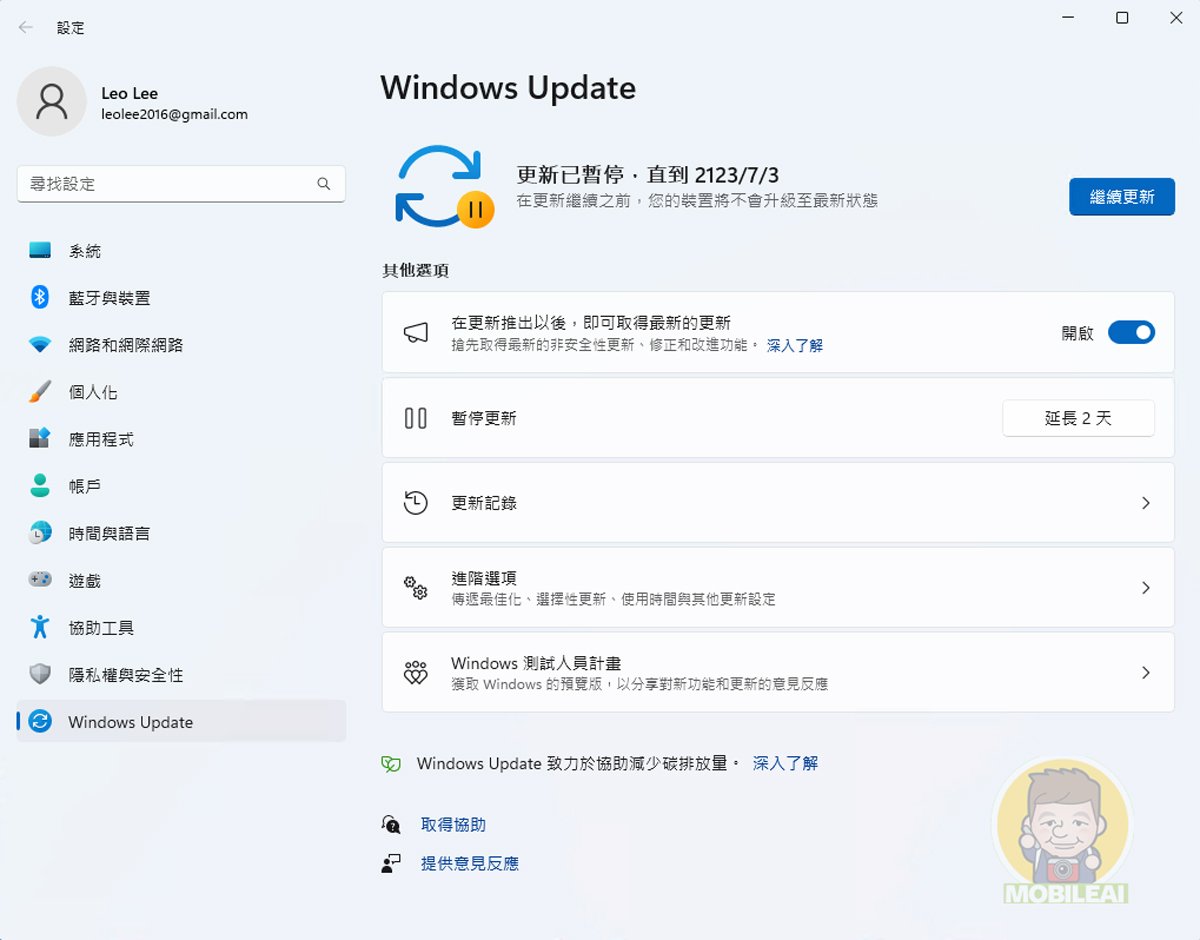
▼概念其實很簡單就是利用 Windows 10、11 內建的 Windows Update 暫停更新機制來達到長時間暫停更新的目的,這樣的作法有個好處那就是當您想要透過 Windows Update 來獲得新功能的時候只要按下『繼續更新』就能讓系統開始更新,想長時間停止更新只要透過選單就可暫停更新,由於是內建的暫停更新機制所以使用起來可以說是完全沒有任何副作用,至於如何讓系統長時間暫停更新就參考以下的教學吧!
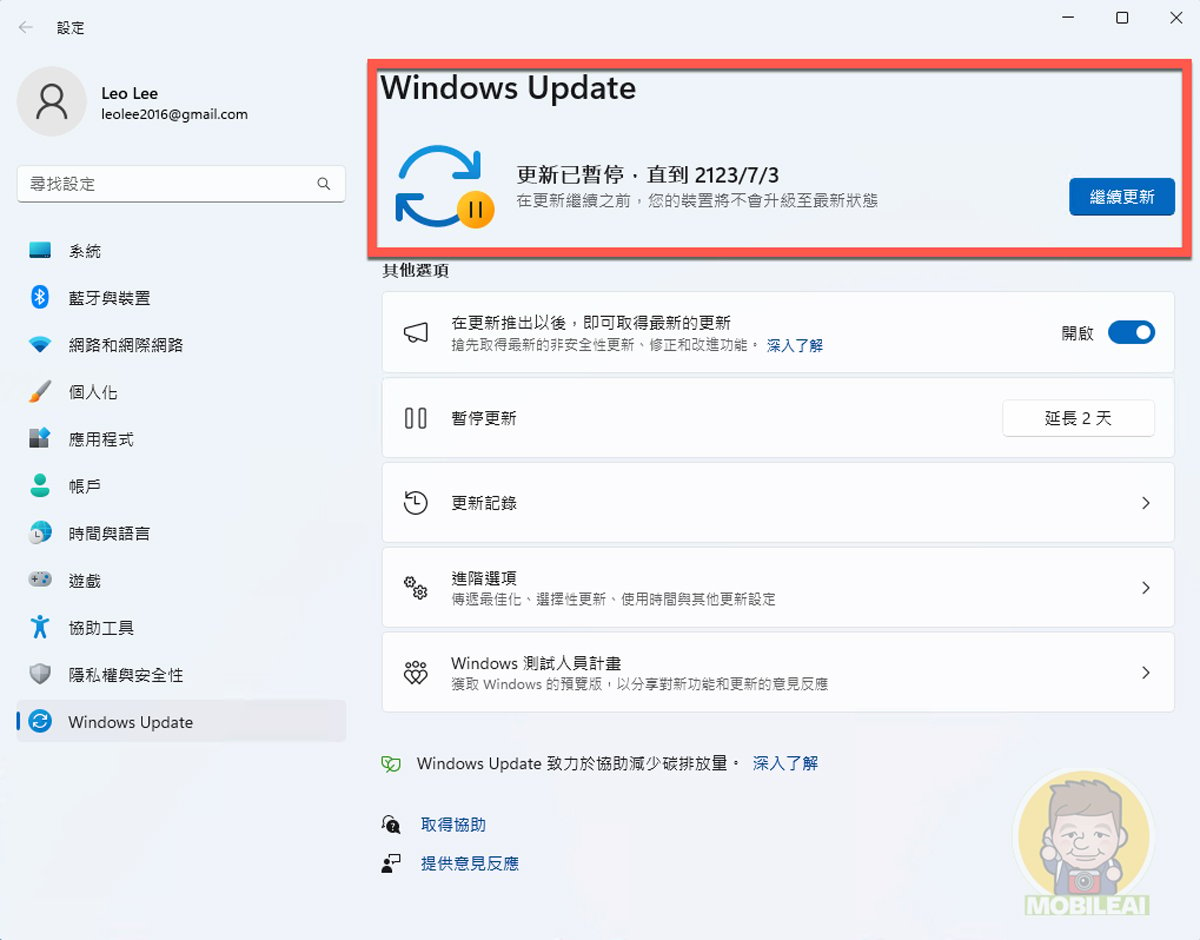
▼首先按下『Windows 鍵』+『R 鍵』呼叫出『執行視窗』並輸入『regedit』按下『Enter 鍵』會跳出視窗,此時請按下『是』來執行『登錄編輯程式』
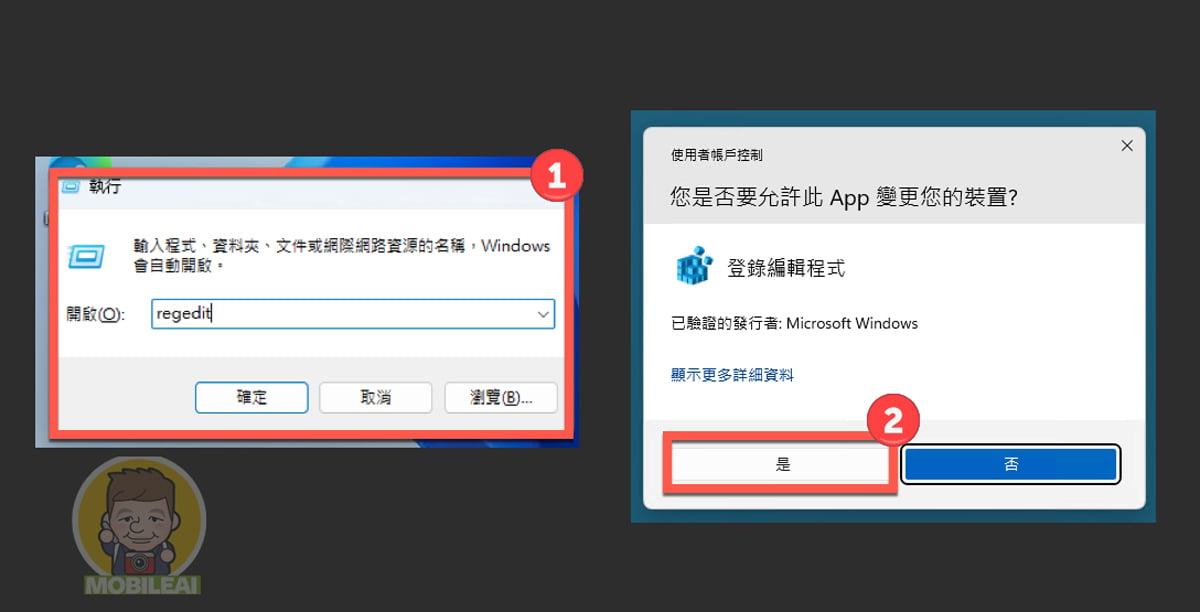
▼接著點選左邊的樹狀結構切換到此路徑『電腦\HKEY_LOCAL_MACHINE\SOFTWARE\Microsoft\WindowsUpdate\UX\Settings』並在右邊空白處按下『滑鼠右鍵』呼叫出選單按下『新增』並選擇『DWORD(32-位元)值』
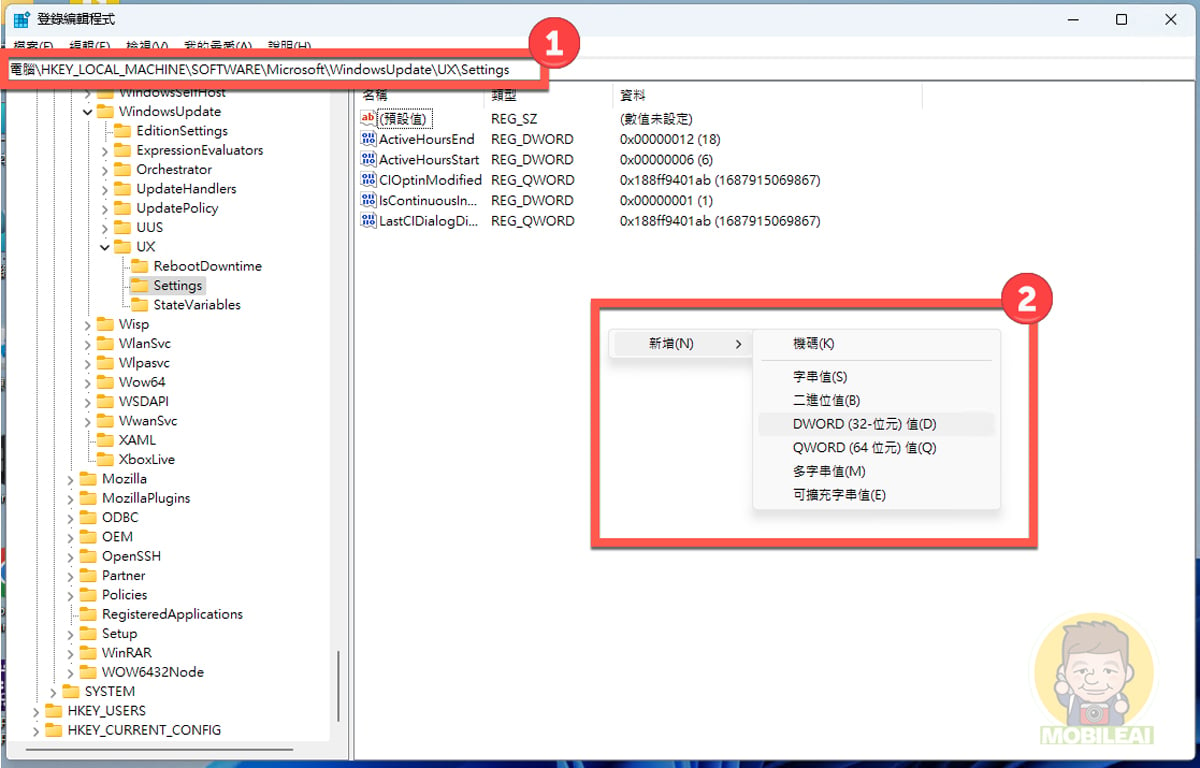
▼此時請輸入數值名稱『FlightSettingsMaxPauseDays』完成之後再用滑鼠選擇剛剛新增的數值用『滑鼠左鍵連點兩下』呼叫出編輯視窗,此時請在數值資料輸入『36500』並選擇『十進位』最後按下『確定』存檔,關閉登錄編輯程式。
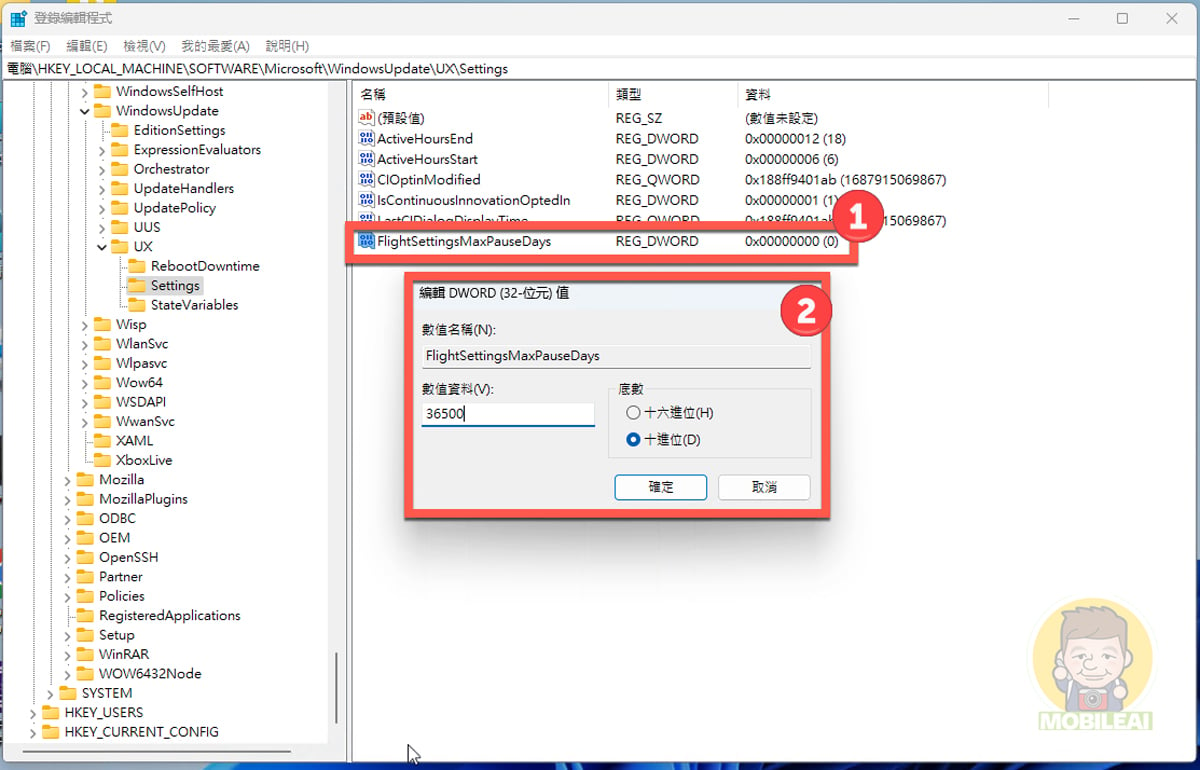
▼接著進入到 Windows 系統設定當中選擇『Windows Update』即可在右邊看到相關設定,此時請點選『暫停更新』後面的箭頭展開下拉選單,此時就可利用滑鼠滾到最後面選擇『延長5211周』之類的即可。
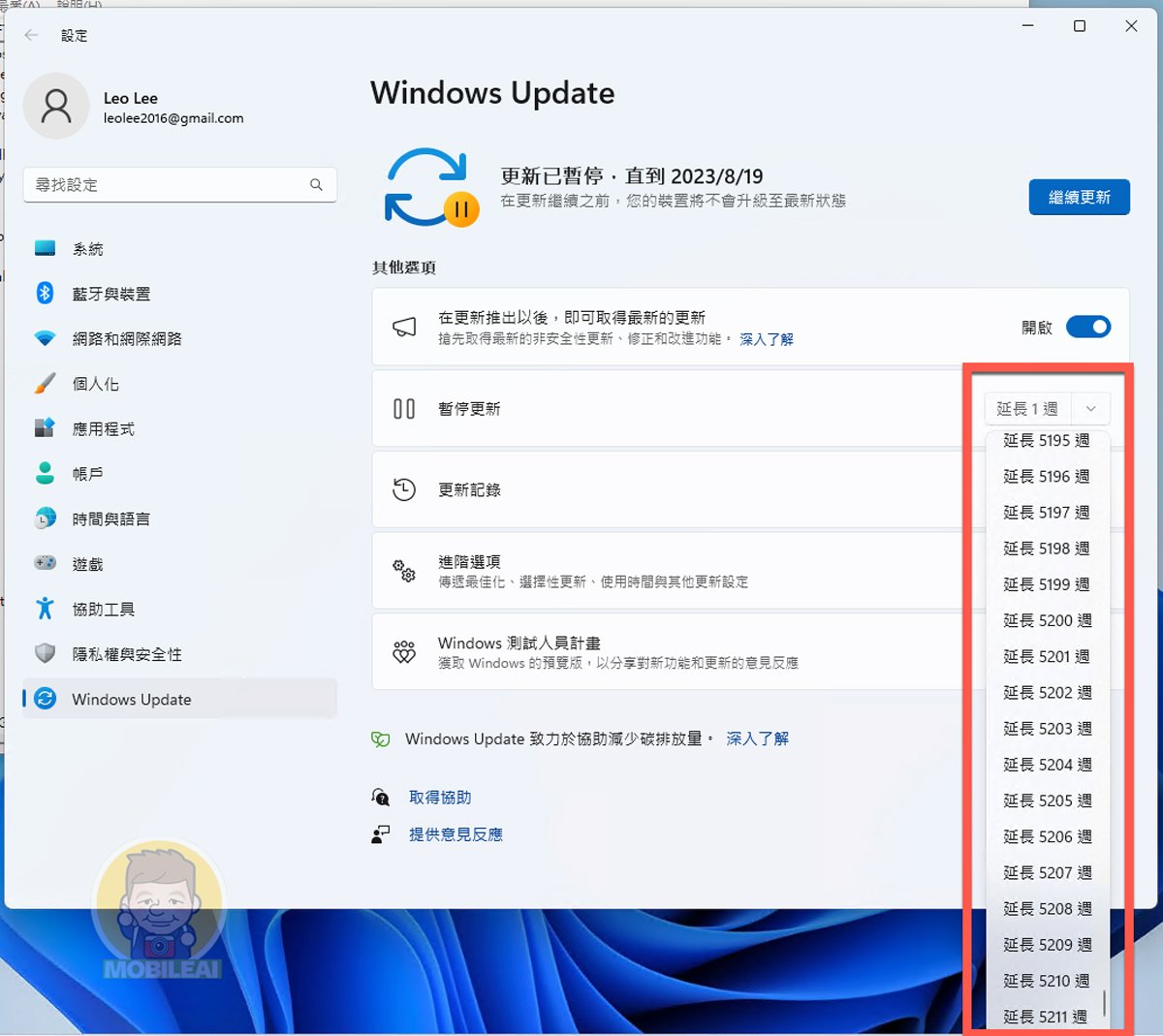
▼最後您就會看到您的 Windows Update 更新已經暫停直到 2123 年,這也代表如果您沒有手動按下『繼續更新』的話在未來一百年都不會自動更新系統了!當您想更新的時候只要按下『繼續更新』即可,更新完畢想停止更新只要回到上一個步驟操作即可。