Samsung Galaxy Note 入手之後周遭的朋友看到都非常的好奇,每個人都會借過去把玩一番,但是說真的很多人還搞不清楚 Samsung Galaxy Note S-Pen 的功用, 於是特別來撰寫一篇文章來好好介紹一下,讓大家可以更了解 Samsung Galaxy Note 獨特的 S-Pen 功能。

截圖功能
首先來介紹一下 Samsung Galaxy Note 內建的截圖功能, Samsung Galaxy Note 截圖的方式共有以下三種:
- HOME + 電源按鈕截圖法。
- 手刀手勢截圖法。
- S-Pen 截圖法。
Samsung Galaxy Note 應該是目前 Android 手機截圖方式最多的一款機型了,可依照不同需求利用這三種方式可隨時隨地的擷取手機上的任何畫面與朋友分享。
1. HOME + 電源按鈕截圖法
首先來介紹的是 HOME + 電源按鈕截圖法,按法其實很簡單就是先按下『HOME 鈕』之後立即按下『電源按鈕』就可以立即擷取手機上的畫面到手機中。預設的儲存路徑為『sdcard/ScreenCapture』目錄當中

2. 手刀手勢截圖法
第二種方式就是 Samsung Galaxy Note 具備的獨特擷圖法,也就是利用手刀垂直碰觸螢幕後由左至右或者是由右至左的方式滑過螢幕就可以擷取手機上的畫面了。預設的儲存路徑為『sdcard/ScreenCapture』目錄當中

3. S-Pen 截圖法
第三種方式就是利用 Samsung Galaxy Note 附贈的 S-Pen 來截圖,這也是 Samsung Galaxy Note 最厲害的一招,使用方式很簡單,只要按住 S-Pen 上的按鈕不放。

接著拿著 S-Pen 往螢幕點一下。

就會出現類似拍照成功的畫面就代表您已經截圖成功了。

至此您已經了解 Samsung Galaxy Note 三種截圖的方式了,接下來要與大家介紹的是剪貼簿功能囉!這可是 Samsung Galaxy Note 不可或缺的重要功能喔!
Samsung Galaxy Note 剪貼簿功能
相信各位有注意過 Samsung Galaxy Note 的朋友都知道,Samsung Galaxy Note 具備了類似 PhotoShop 影像去背的功能,其實這並不是影像去背而是利用 S-Pen 來將影像圈選起來變成獨立影像物件的方式,並存放在剪貼簿當中,讓您可以在 S Memo 這套軟體當中隨意的貼上這些自行製作的物件來製作個性化筆記。而且這個功能只能跟上面介紹的3. S-Pen 截圖法呼叫出來喔!!
利用 3. S-Pen 截圖法截圖之後就會進入 S-Pen 專屬的影像編輯模式,進入此模式之後可利用上面的左邊數來的第三個套索工具來圈選物件。

實際利用套索工具將照片上的小叮噹給圈選起來的模樣,圈選完成之後按下右上角的『完成』。

就會出現剛剛圈起來的物件了,此時記得在按下右上角的『儲存』就可以將這張圖片儲存到剪貼簿當中了。預設的儲存路徑為『sdcard/ScreenCapture/Capture_Edited』目錄當中,也可利用其他影像編輯軟體來編輯喔!

至此你就完成了如何將手機螢幕上的畫面擷取下來並將需要的部份圈選後並儲存起來。接著就是要教大家如何應用這些圖片了。
S Memo 操作介紹
Samsung Galaxy Note 這次搭載了 S Memo 這套超好用的筆記軟體, 在加上 S-Pen 的加持真的是讓 Samsung Galaxy Note 搖身一變為隨身筆記本了,至於 S Memo 這套軟體該如何使用呢?就讓 Leo 來簡單介紹一下吧!
基本功能介紹
首先我們先來介紹一下 S Memo 的基本操作介面吧!
- 新增空白的頁面。
- 文字輸入工具:透過他可以呼叫出鍵盤來快速鍵入相關資訊。
- 筆寫工具:透過他可以切換到筆寫模式並搭配 S-Pen 來達到書寫的目的,切換到此模式的時候,再點選此圖案就可選擇自己喜愛的顏色。
- 橡皮擦 :此工具可以用來清除筆寫工具所產生的任何資訊,切換到此模式的時候,再點選此圖案就可選擇橡皮差的大小或是利用全部清除按鈕來達到快速清空的目的。
- 重做,復原:這兩個箭頭就是大夥熟悉的重做與復原了,讓您隨時隨地都可利用他回到上一個狀態或復原,善用此功能可以讓您的筆記或塗鴉的資訊更為準確。
- 十字方向鍵:將此按鈕按下時上面所介紹的 2、3、4 功能將無法使用,此時所有觸控螢幕的手勢將轉化成十字方向鍵對應的上下左右移動功能。例如將 Samsung Galaxy Note 橫向擺放的時候,按下此功能就可以透過此方式上下移動頁面,如果沒按下此功能的話,則會無法移動頁面喔!
- 插入圖片:透過此按鈕可以在插入圖片到頁面當中,插入圖片的來源有圖片、拍攝相片、美工圖案、剪貼簿、地圖等五種方式。
- 錄音工具:利用此功能可在記事的同時開啟錄音功能讓您不會因為手寫的關係漏掉重要事項。
- 其實這功能與剛介紹的 1 一模一樣,各位可依照自己的習慣來新增頁面。

教您如何利用剪貼簿內的圖片
看完上述的介紹之後相信各位對於 S Memo 已經有基本的認識了,接著我們就來實作一下如何將剛剛圈選的小叮噹圖案插入至頁面當中囉!
- 點選『增加圖片按鈕』接著會跳出增加圖片的選單。
- 看到選單之後此時請選擇『剪貼簿』。
- 選擇剪貼簿之後將會看到下方出現目前剪貼簿內容的畫面,可透過上下滑動的方式來選擇圖案。
- 選擇好之後並點選就會看到圖片已經出現在頁面當中了,這時候可透過旁邊的箭頭來調整比例與大小。
- 也可利用垃圾桶或轉向工具來旋轉或將圖片刪除。

看完以上的介紹相信大家都已經知道該如何截圖、圈選圖案與增加至 S Memo 了,在這要再次提醒大家,只有利用 3. S-Pen 截圖法截圖之後才能進入 S-Pen 專屬的影像編輯模式來圈選物件,使用其他的截圖方法只能單純的擷取圖片,無法進入S-Pen 專屬的影像編輯模式來圈選物件喔!
在這也教各位一個小技巧,就是按下『筆寫工具』之後長按剛剛增加的圖片就可以呼叫出調整大小的橘色方塊與相關工具列喔!之前 Leo 還不知道這個功能的時候還蠻困擾的,於是與各位分享一下這個實用的小技巧讓您更能發揮 S Memo 的功能。
S Memo 同步功能
在這順便跟大家說一下 S Memo 還具備了同步功能,也就是可透過同步選項將 S Memo 內的資料同步到 Google Docs 當中,透過此方式就可以將資料備份到雲端當中,在電腦端也可以瀏覽 S Memo 記錄的各種資料,讓您的資料漫步在雲端,也不怕重要資料遺失,使用方式很簡單:
- 進入 S Memo 之後按下的左下角的功能按鈕呼叫出選單,按下『更多』之後就可以看到選單。
- 選單出現之後按下『同步』即可看到 Googledoc 的設定畫面,輸入您的 Google 帳號密碼之後就可以將 S Memo 的資料同步到 Google 文件當中囉!

透過以上的方式就可以將 S Memo 上的資料同步到 Google 文件當中,除了具備瀏覽的功能,也能隨時隨地備份您重要的 Memo ,不過在這要提醒大家,同步到 Google 文件之後,就會變成純圖片喔!在 Google 文件裡面所看到的 Memo 資料都會被轉成圖檔,除了利用鍵盤輸入的文字之外。
感想
使用 Samsung Galaxy Note 並利用 S-Pen 與 S Meno 一段時間之後,發覺真的好玩又有話題,尤其是在拍完照片後立即編輯完與朋友分享的那瞬間,在場的大夥都非常的訝異,原來現在智慧型手機已經可以做到這個地步了,這比單純的拍照後分享到 FaceBook 還來的有趣多了,也讓大家增加不少討論話題,甚至會有朋友將手機借去好好的玩一下 S Memo 的功能。而且在工作上也多了隨身記事的功能,開會討論或記錄重要事項的時候隨手將 Samsung Galaxy Note 與 S-Pen 拿出開啟 S Meno 就可記錄各種大小事務,最重要的是還能將這些資訊同步到 Google 文件當中,讓您在電腦上也能輕易的瀏覽這些資訊,如此好用的功能您怎麼能忽略呢?趕快拿起您的 Samsung Galaxy Note 實際操作一番!還沒入手的朋友快去門市找台展示機實際體驗看看,年終快到了買台 Samsung Galaxy Note 犒賞自己一年來的辛勞也是不錯的選擇。

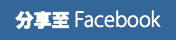
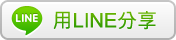







[…] 文章转载自:传说中的挨踢部门2.0 ———————————————- 本站文章除注明转载外,均为本站原创编译转载请注明: 文章来自:Pad族[http://www.padfamily.com/] 分类: Android 标签: Android平板电脑, Galaxy Note, S Memo, S-Pen, 三星平板电脑, 平板手机, 平板电脑手机 评论 (0) Trackbacks (0) 发表评论 Trackback […]
S-pen真的很方便,不過也想問一下
請問 S-pen 的筆尖是軟的還是硬的呢?
以及,如果在不看它的一些互動功能,只當作普通觸控筆,S-pen 能不能使用在其他的android手機或是iphone上呢?
找好久才找到這裡,不賴的文章,因為剛買NOTE,對於S PEN不是很能夠適應,來到這裡,總算撥開烏雲見明月,希望能還有更多的指導教學…謝謝^^
請問S2可以用S Meno這套軟體嗎?
網路上都沒人爬文….
[…] Galaxy Note 大受好評的 S Memo 想知道什麼是 S Memo 的話可以參考一下這篇文章Samsung Galaxy Note 的最佳夥伴 S-Pen 與 S Meno,讓 Samsung Galaxy S3 […]
[…] Leo 之前撰寫的這篇文章 Samsung Galaxy Note 的最佳夥伴 S-Pen 與 S Meno,如今在 Samsung Galaxy Note II […]
[…] ▼剛剛有提到 Samsung Galaxy Note 系列產品內建了這套超級實用的 S Note 記事本軟體,透過除了可以書寫塗鴉甚至還可以把相片、影片、地圖、文字等當做物件來插入使用,透過這些物件與圖層的概念可以隨意的把腦海中的創意實現出來,再搭配上 Samsung Galaxy Note 系列的 S Pen 截圖方式,讓您可以隨心所欲的產生您想要的物件,這概念一推出之後就廣受大家好評,因為截圖去背這概念如今用平板電腦就可以做到了說,如果您還不清處該如何利用 S Pen 來擷取圖片去背的話可以參考 Leo 之前撰寫的 Samsung Galaxy Note 的最佳夥伴 S-Pen 這篇文章。 […]
之前使用s pen按住並點畫面 就可以擷取圖片或是網頁,也可以將想要的圖給圈起來,
突然這功能不能用了,
是我的s pen壞了還是按到什麼設定呢
為何我總是無法把S note 同步到 google docs
他都會說無法登入伺服器….
note升級到4.1.2之後 便全新介面 而且操作好順 新增好多note2的功能 請問版本能在分享一邊關於note升級後的一些操作嘛? 還不是罕會用 尤其是s planner