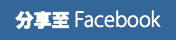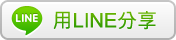以往出外旅遊時運氣好遇到大晴天,照片怎麼拍怎麼漂亮,但運氣不好可能就會碰上大霧或下雨等等,照片都呈現灰濛濛的一片,讓原本非常漂亮的風景打折不少,而這次 Adobe 最新 Creative Cloud 2015 版本中,Photoshop 與 Lightroom 加入了全新 「除霧/霾」功能,可讓使用者調整成比較沒有霧感的狀態,進而讓這些受限於環境因素而拍不到好照片,呈現更好的效果,不論對一般紀錄旅遊照片或是愛拍風景的朋友,都是一大極為好用的功能。至於怎麼使用,就繼續往下看吧!
▼ Photoshop 中的除霧/霾是位於 Camera Raw 功能裡,所以如果是讀取 RAW 檔的朋友,Photoshop 會直接開啟 Camera Raw,而 JPEG 或其他圖檔,則需要到濾鏡選單中自行打開 Camera Raw。


▼ 接著進入 Effect 選項中,就可以看到 Dehaze 除霧/霾這個功能。

▼ Lightroom 部分則是在 Develop(編輯)右側選單中的 Effects(效果)中可以找到,名字叫做 Dehaze。

▼ 這張照片是筆者去年到美國大峽谷國家公園所拍攝的照片,當時因為是坐在小飛機裡面往外拍,所以有一片玻璃隔著,而這片玻璃也不是說非常透明乾淨,導致照片看起來有一層霧霧的感覺,因此筆者就透過 Dehaze 除霧/霾來挽救,可以看這兩張的差別(左 – 原圖、右 – 修改後)。

▼ 同樣是在小飛機上拍攝的照片(左 – 原圖、右 – 小修改後)。

▼ 前陣子曾有一位加拿大攝影師 Bimal Ramdoyal,放上利用 Photoshop 除霧/霾功能修改暴風雪的照片,效果令人非常驚艷,沒想到除了除霧,就連暴風雪產生的霧感也能修正,而他也上傳原始檔供大家下載測試,因此筆者也使用這兩張進行測試。(左 – 原圖、右 – 修改後)。


Dehaze 除霧/霾這功能其實也是透過修改對比、清晰、鮮豔等等,你當然可以自行一個個調整來達成,不過 Adobe 將這複雜的參數全部交由電腦背景自行運算,不僅讓專業用戶節省修圖的時間,就連不懂修圖的朋友也能輕鬆製作,重點是效果還蠻不錯的!有需求的朋友可以試著玩玩看!
加拿大攝影師 Bimal Ramdoyal 提供的兩張原檔下載連結。