『Synology DS920+』的最大特色就是可以擴充記憶體與 M.2 NVMe SSD 固態硬碟,之前已經跟大家分享如何在 DS920+ 上安裝 16G記憶體,但有用過群暉 Synology DSM的朋友就知道這兩條 M.2 NVMe SSD 固態硬碟安裝下去也只能當系統快取來提昇檔案存取的速度,無法當一般儲存空間來存放資料使用,今天就來教大家如何在 DSM 當中讓 M.2 NVMe SSD 不當快取,拿來當做儲存區使用方式…

您可能會問 NVMe SSD 不當快取,拿來當做儲存區使用方式到底有什麼好處?其實在現在 SSD 固態硬碟越來越便宜的情況之下,如果可以當儲存空間使用等於多了兩個擁有高速存取速度的硬碟插槽,就可利用這存取速度來做以下的利用
- 如果搭配5GbE USB網路卡與 SSD固態硬碟的存取速度,這樣的組合可以有效提供更快的資料存取效能滿足線上影音剪輯的需求
- 利用 SSD 固態硬碟高速存取的特性搭配『Virtual Machine Manager』虛擬機服務,來大幅提昇 VM 的效能
- 額外多了兩個儲存空間可更有效配置其他服務在SSD當中存取來提昇效能。
- 如果SSD當中有存放重要資料,建議週期性的將資料備份到 Raid 當中來確保資料安全,畢竟SSD固態硬碟故障的時候資料就一去不復返了。
雖然 SSD 固態硬碟有很多優勢但也受限於 DS920+ NVMe SSD 硬碟存取速度的限制,目前官方並未公開說明,但就最差的情況來說也有『PCIE 2.0 2×1』也就是說存取速度最快不會超過『10Gbps』,但這樣的存取速度也比傳統機械式硬碟來的快,這部份就看您怎麼思考與規劃了,有興趣想玩的朋友就繼續往下看教學囉!注意以下教學是利用系統指令來建立儲存區,請謹慎操作!一不小心可能連既有資料都有可能消失不見,這點相當重要請大家操作前先知道風險避免憾事發生….
- 1.開啟DSM SSH功能
- 2.利用SSH連線到NAS
- 3.檢測您 NAS 上已經安裝的 SSD 硬碟
- 4.查看 SSD 狀態
- 5.建立SSD硬碟分區
- 6.檢視SSD硬碟分區的佈局
- 7.檢視磁碟陣列狀態
- 8.建立SSD磁碟陣列
- 9.格式化 SSD磁碟陣列
- 10.透過 DSM 來確認 SSD 狀態並啟用 SSD TRIM

1.開啟DSM SSH功能
首先先到您的 Synology DSM 當中開啟『SSH』功能,這樣才能透過指令來進行相關設定。
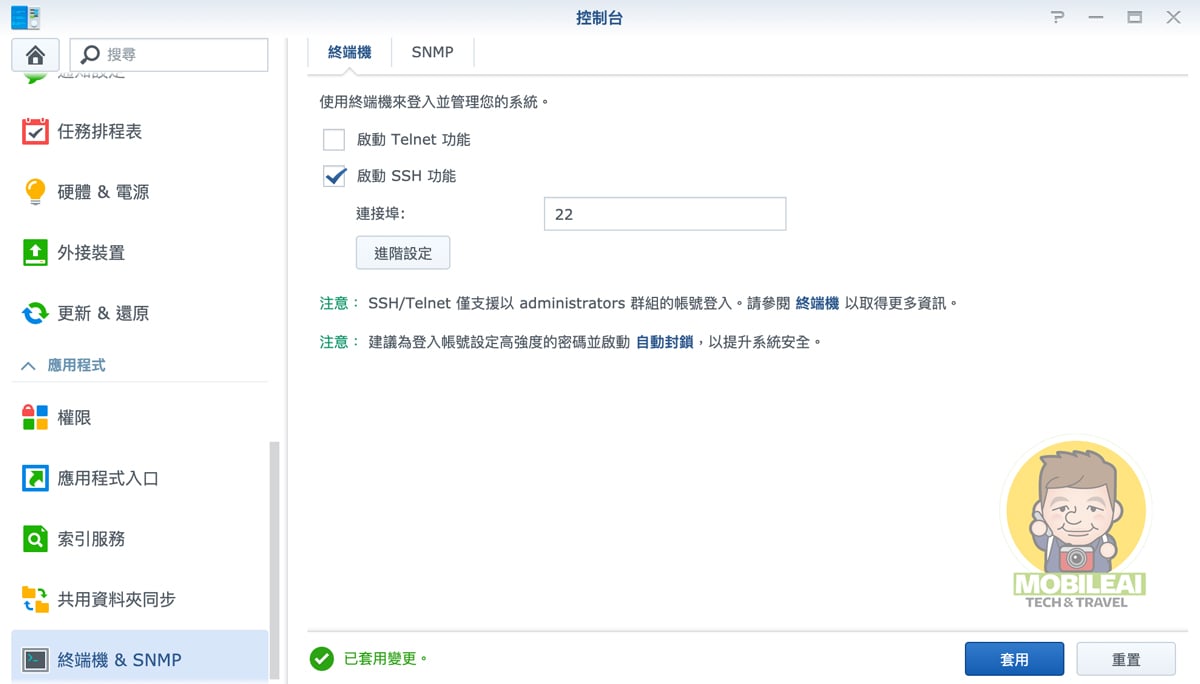
2.利用SSH連線到NAS
Windows 用戶請先下載『PuTTY』到您的電腦當中,Mac 用戶直接開啟『終端機』即可,以下利用 Mac 『終端機』來示範,此時請輸入
ssh 您的Admin帳號@NAS IP- 並按下『Enter』
看到如下圖出現綠色字樣代表您已經透過 SSH 登入到您的 NAS 當中了。
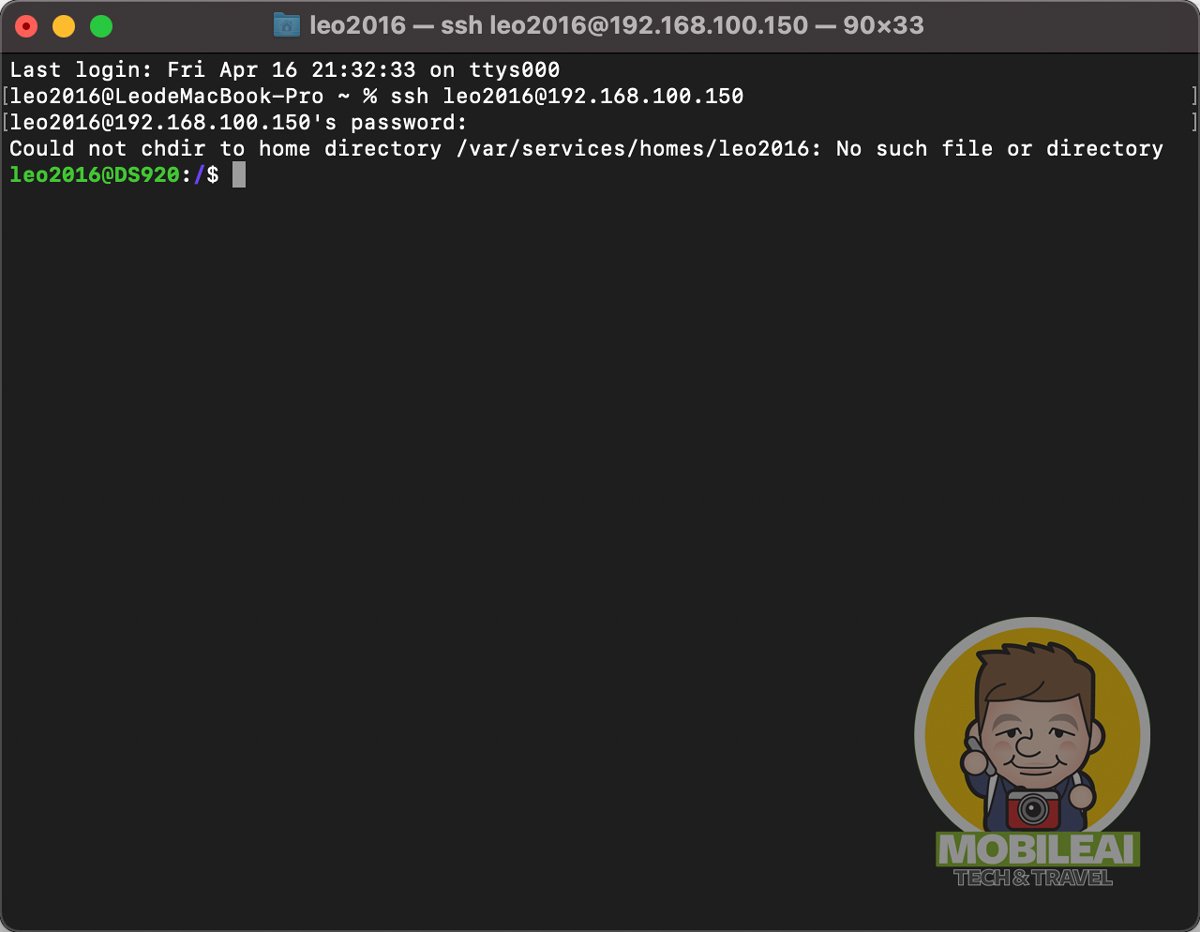
3.檢測您 NAS 上已經安裝的 SSD 硬碟
接著輸入以下指令來查詢您目前 NAS 上有安裝的 NVMe SSD 硬碟
ls /dev/nvme*- 並按下『Enter』
此時會出現下圖的狀態『/dev/nvme0n1』、『/dev/nvme1n1』這兩個就是您所安裝的兩個SSD代號,如果只安裝一條 SSD 就只會出現一組!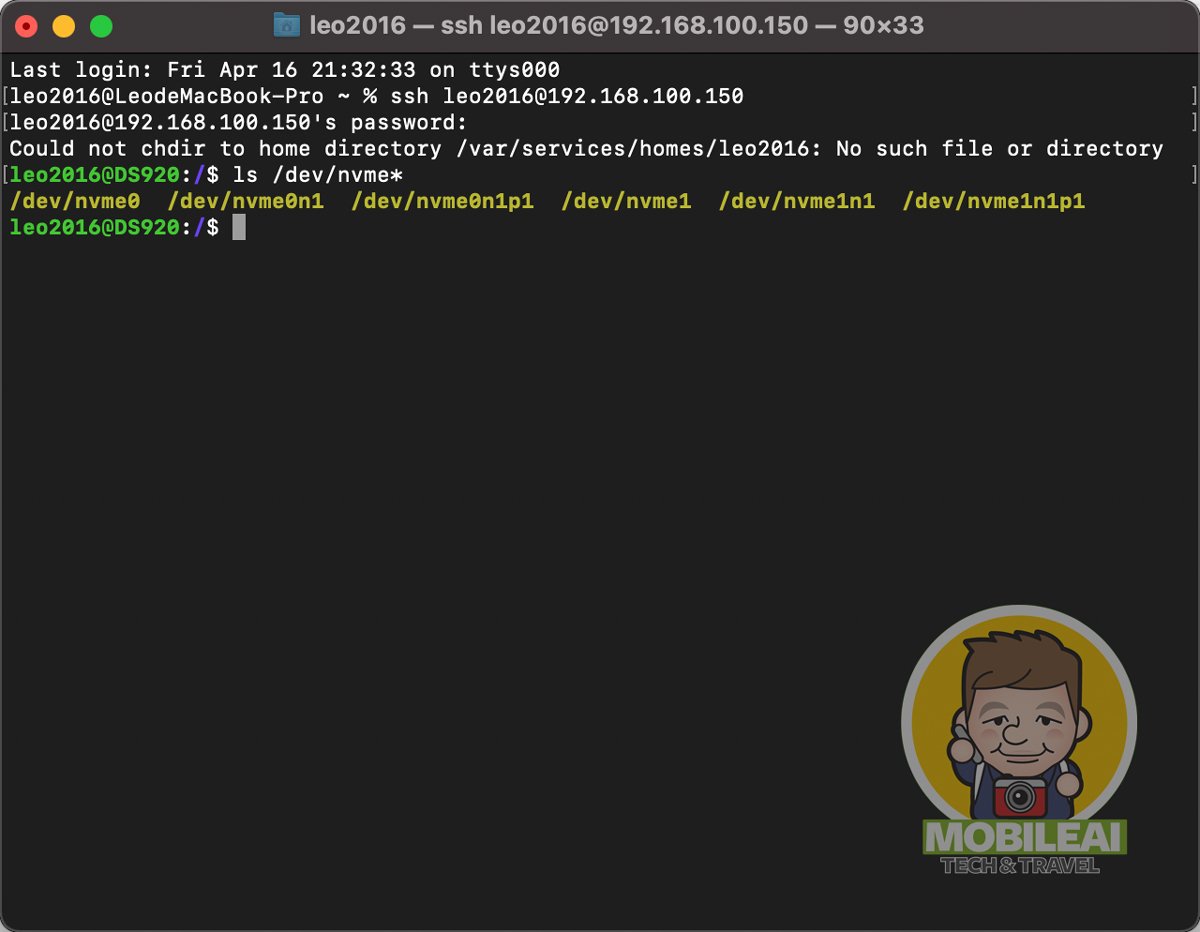
4.查看 SSD 狀態
透過上面的步驟我們已經到SSD在NAS當中的代號,此時接著輸入以下指令來查詢第一個 SSD狀態
sudo fdisk -l /dev/nvme0n1- 並按下『Enter』
此時會出現下圖,可以看到『/dev/nvme0n1』的容量與相關訊息,以此類推如果要查看第二個 SSD狀態請輸入以下指令即可。
sudo fdisk -l /dev/nvme1n1
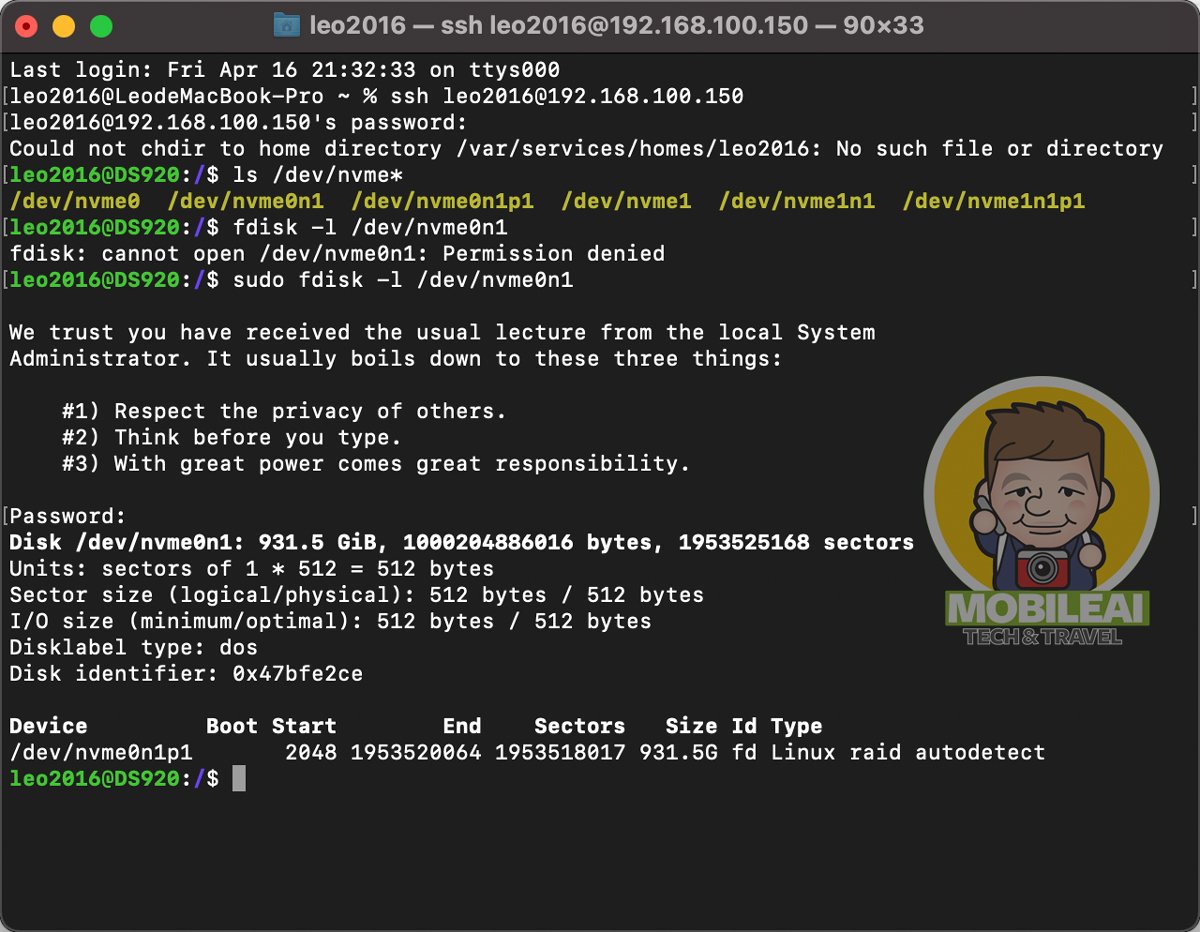
5.建立SSD硬碟分區
接著我們要來建立SSD硬碟分區,請輸入以下指令
sudo synopartition --part /dev/nvme0n1 12- 並按下『Enter』
此時會出現下圖資訊並詢問是否繼續?請按下『y』,這時候會清除磁碟上所有資料並建立磁碟分區。以此類推如果要建立第二個 SSD硬碟分區的話請輸入以下指令即可。
sudo synopartition --part /dev/nvme1n1 12
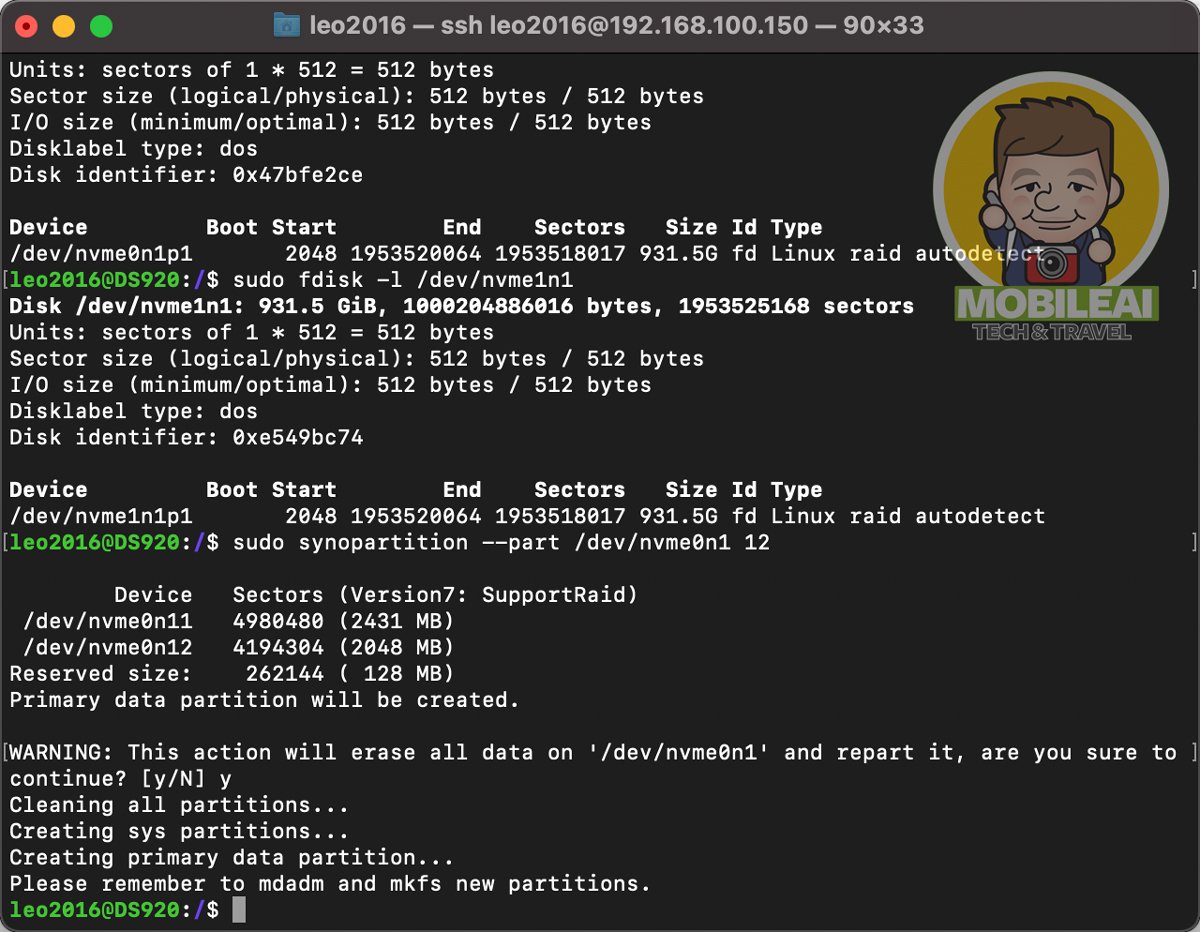
6.檢視SSD硬碟分區的佈局
接著我們要來查詢剛剛建立的SSD硬碟分區佈局,請輸入以下指令
sudo fdisk -l /dev/nvme0n1- 並按下『Enter』
此時會出現下圖,請記住紅線標註的編號資訊『/dev/nvme0n1p3』。以此類推如果要檢視第二個 SSD硬碟分區的話請輸入以下指令即可。
sudo fdisk -l /dev/nvme1n1
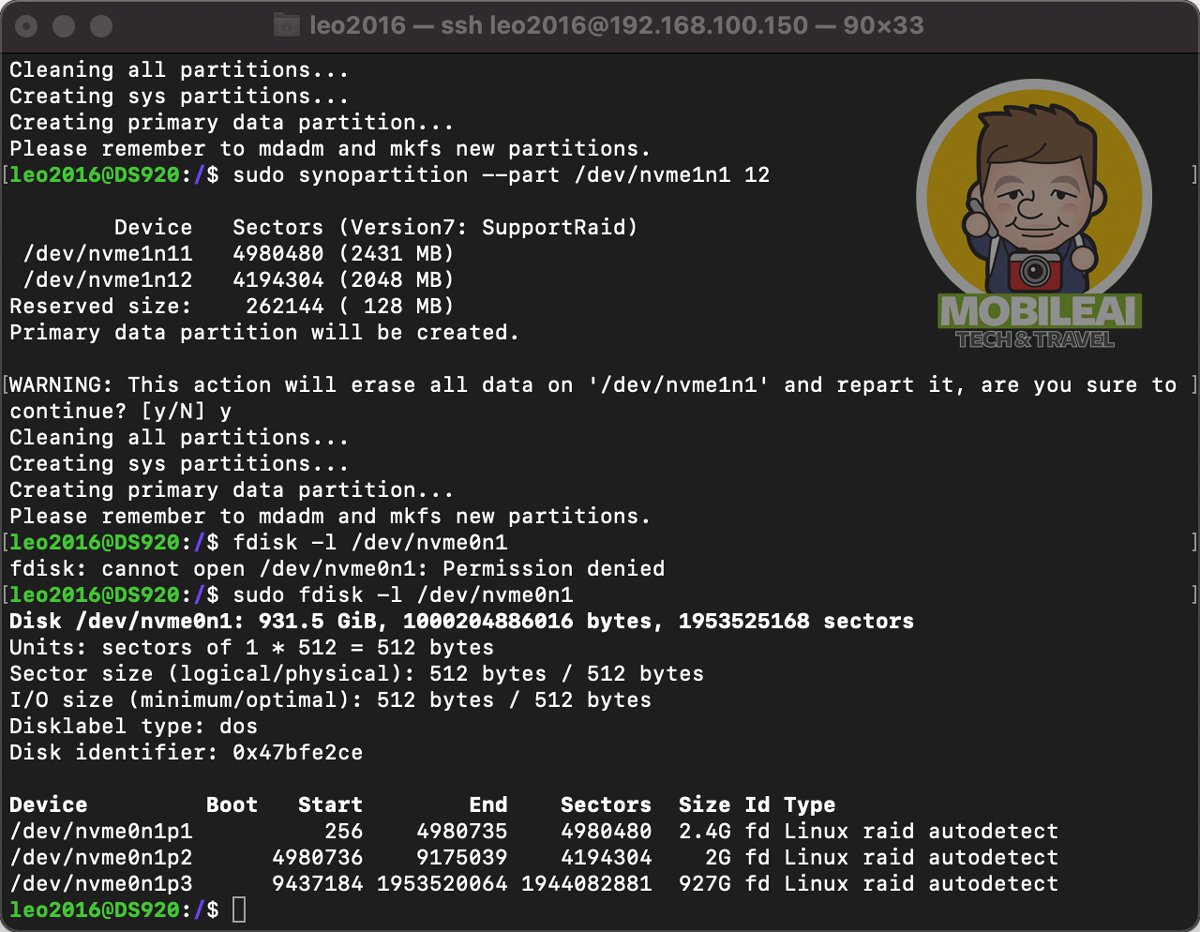
7.檢視磁碟陣列狀態
接著我們要來建立SSD磁碟陣列,請輸入以下指令
cat /proc/mdstat- 並按下『Enter』
此時會出現下圖有『md0』、『md1』、『md2』、『md3』相關資訊,這些就是代表您目前的 NAS 磁碟陣列的相關設定,就下圖而言可以看到已經使用到『md3』,所以我們要建立SSD磁碟陣列的話就要從『md4』開始,這部份就看您磁碟陣列的狀態自行更改相關設定。
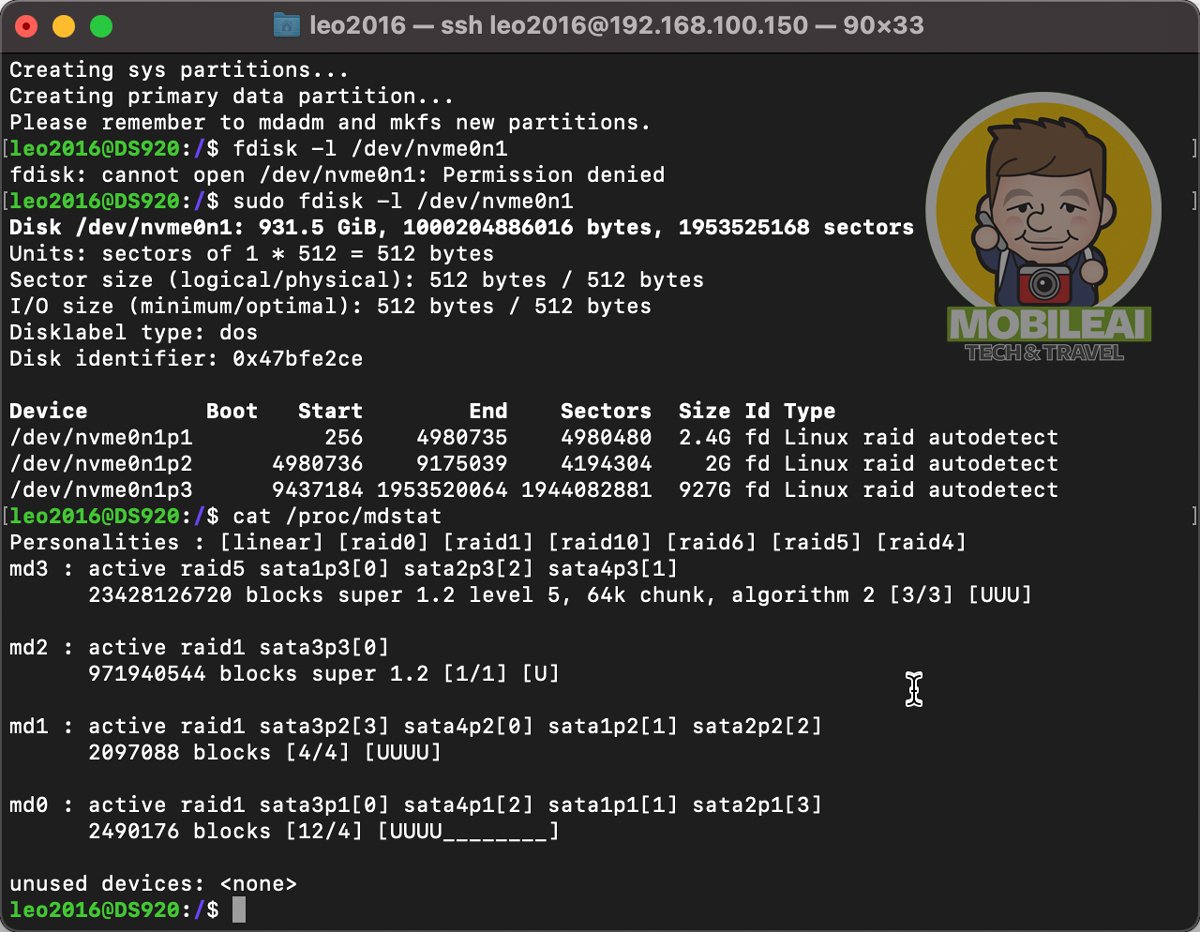
8.建立SSD磁碟陣列
接著我們要來建立SSD磁碟陣列,請輸入以下指令,注意紅色的字是透過步驟六查詢出來的代號!
sudo mdadm --create /dev/md4 --level=1 --raid-devices=1 --force /dev/nvme0n1p3- 並按下『Enter』
此時會出現下圖資訊,會詢問『Continue creating array?』的訊息,此時請輸入『y』方可建立SSD磁碟陣列。如果要建立第二個SSD磁碟陣列請從『步驟六』開始查詢代號並建立『md5』磁碟陣列即可,可參考以下指令
sudo mdadm --create /dev/md5 --level=1 --raid-devices=1 --force /dev/nvme1n1p3
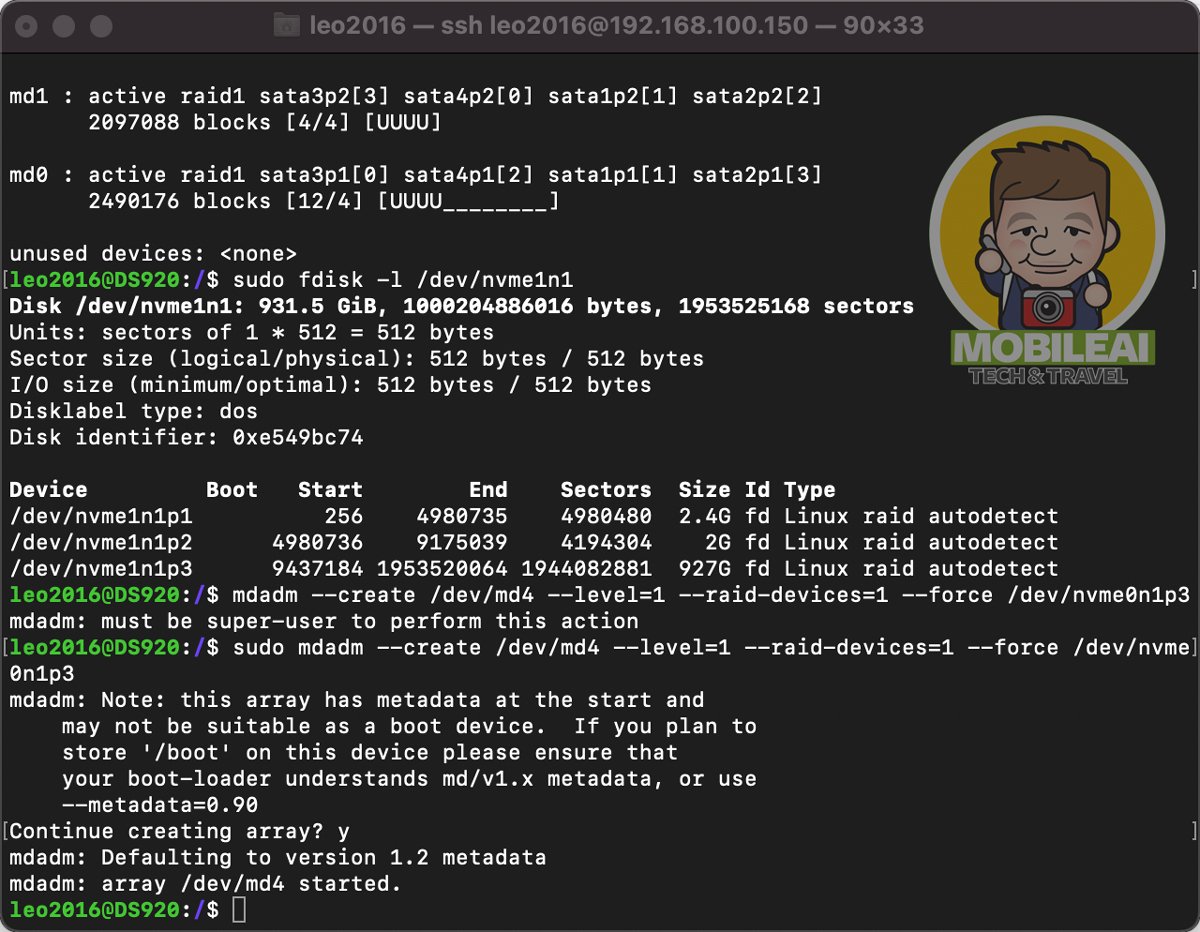
9.格式化 SSD磁碟陣列
接著我們要來格式化 SSD磁碟陣列,請按照您的格式需求輸入以下指令,如果要格式化第二個SSD的話請自行替換成md5或是您對應的md編號即可。
- ext4 格式指令:
sudo mkfs.ext4 -f /dev/md4 - btrfs 格式指令:
sudo mkfs.btrfs -f /dev/md4
格式化完成後請輸入
sudo reboot
並按下『Enter』重新開機就大功告成了!
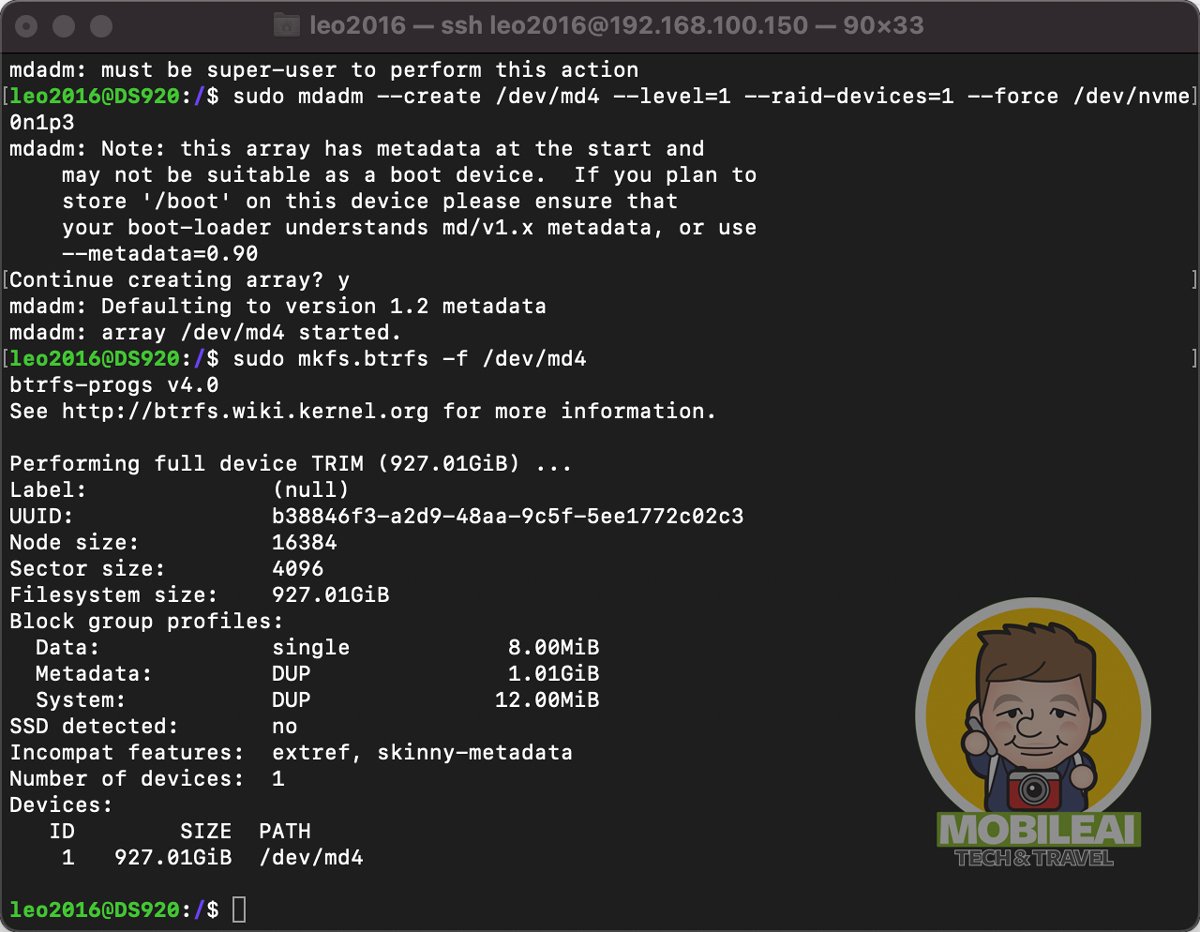
10.透過 DSM 來確認 SSD 狀態並啟用 SSD TRIM
重開機之後可以透過『儲存空間管理員』中的『HDD/SSD』選項看到該SSD的儲存集區分配在『儲存集區3』
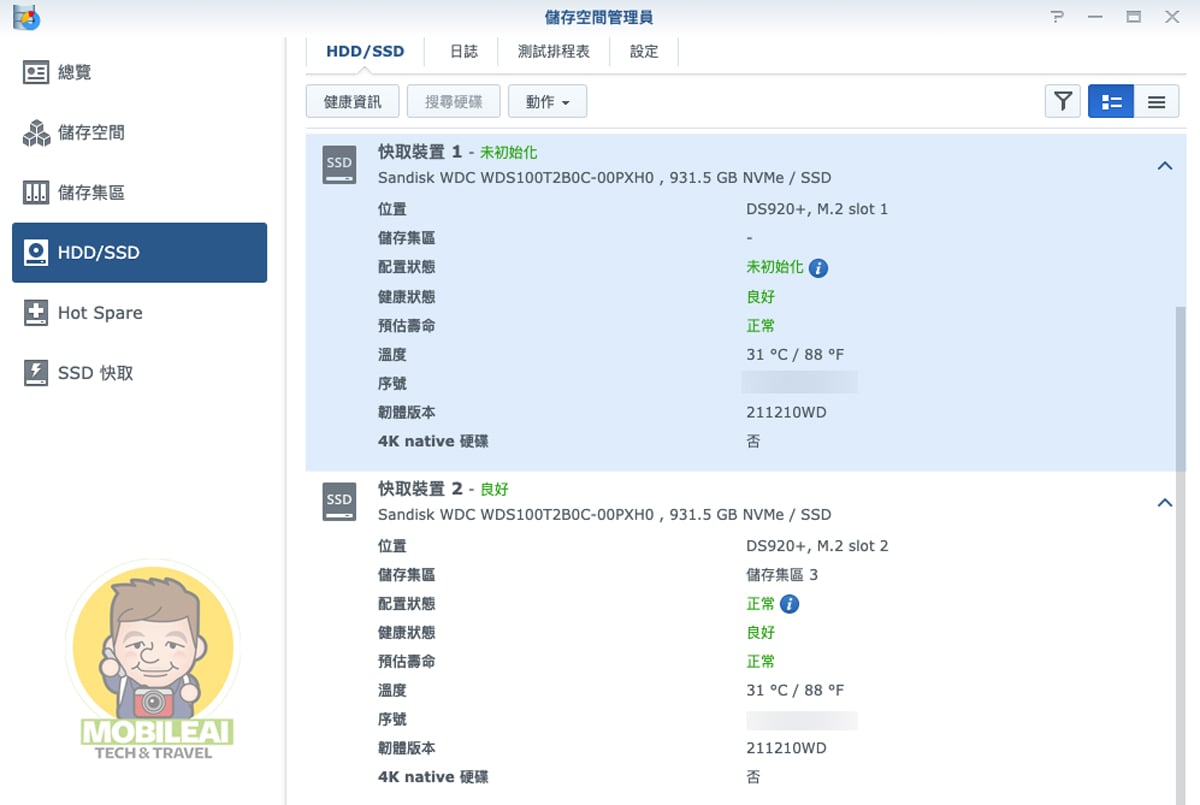
接著點選『儲存集區』可以看到『儲存集區3』的資訊就是我們剛剛利用 SSH 與相關指令來建立的 SSD 磁碟陣列。
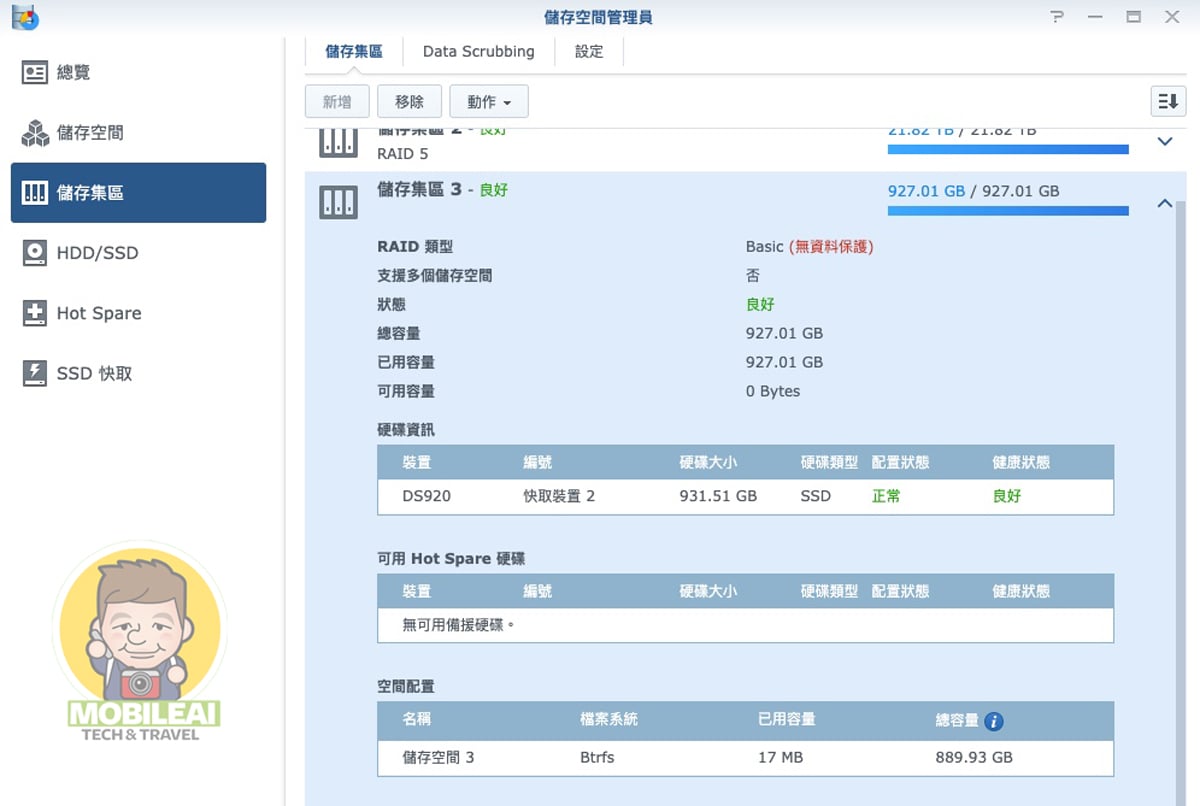
提醒大家請到『儲存空間』將 SSD 設定中的『SSD TRIM』選項勾選起來,這樣才能擁有最佳效能!
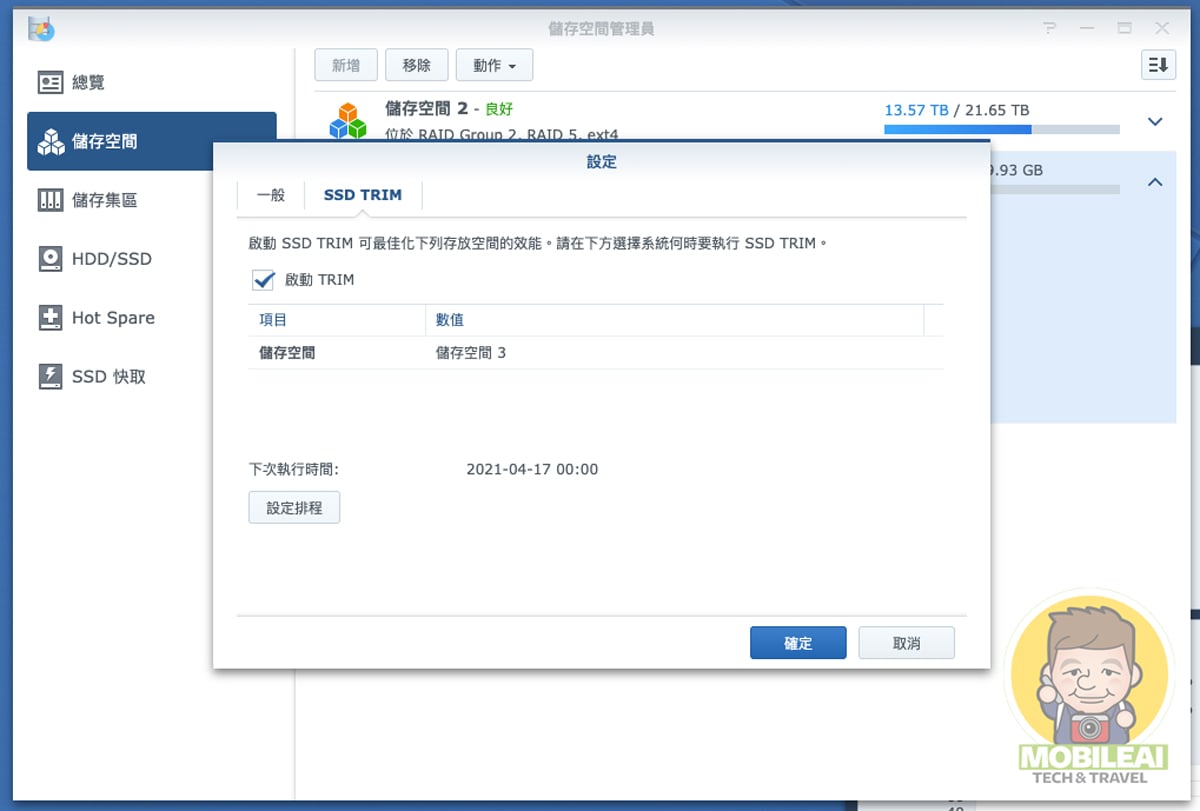

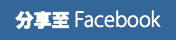
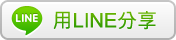







感謝教學
請問教學適用於dsm7.0嗎
如果設定好後升級dsm空間會被刪除嗎
如果兩條nvme想設定成raid1又應該打什麼指令呢
謝謝
請問忘記先移除SSD快取就直接SSH操作了,現在導致儲存集區1遺失(Raid 5).請問您知道怎麼找回遺失的儲存集區1嗎?另外建議文章開頭加個警語,提醒大家操作前記得先去DSM移除SSD快取.
想請問,SSD 一定要建立成 raid 才能夠當儲存空間使用嗎?
還是我單一條 NVME 就可以,(想用單一條來弄 VM QQ)
請問 ds720+ (只有兩顆硬碟)也可以用相同步驟嗎?
但是DS720+只有兩顆硬碟,是用Raid 1。裝上SSD,指令也是一樣嗎?需要改什麼地方?謝謝!