之前跟大家分享過『20210127 非華為筆記型電腦也能在電腦桌面上執行多個手機上的 APP — HUAWEI Share 多屏協同一碰傳設定教學』,現在隨著升級到『Windows 11 』、『 鴻蒙 HarmonyOS』作業系統之後就無法使用了,因為新版的 HUAWEI PC Manager 改變了連線方式並新增將 HUAWEI 平板當做第二螢幕的應用,所以花了點時間測試終於找到可以在非華為電腦上正常運作的方式,手上還有華為手機、平板的朋友千萬別錯過這目前可說最強悍的手機、平板、電腦的生產力整合應用呀…
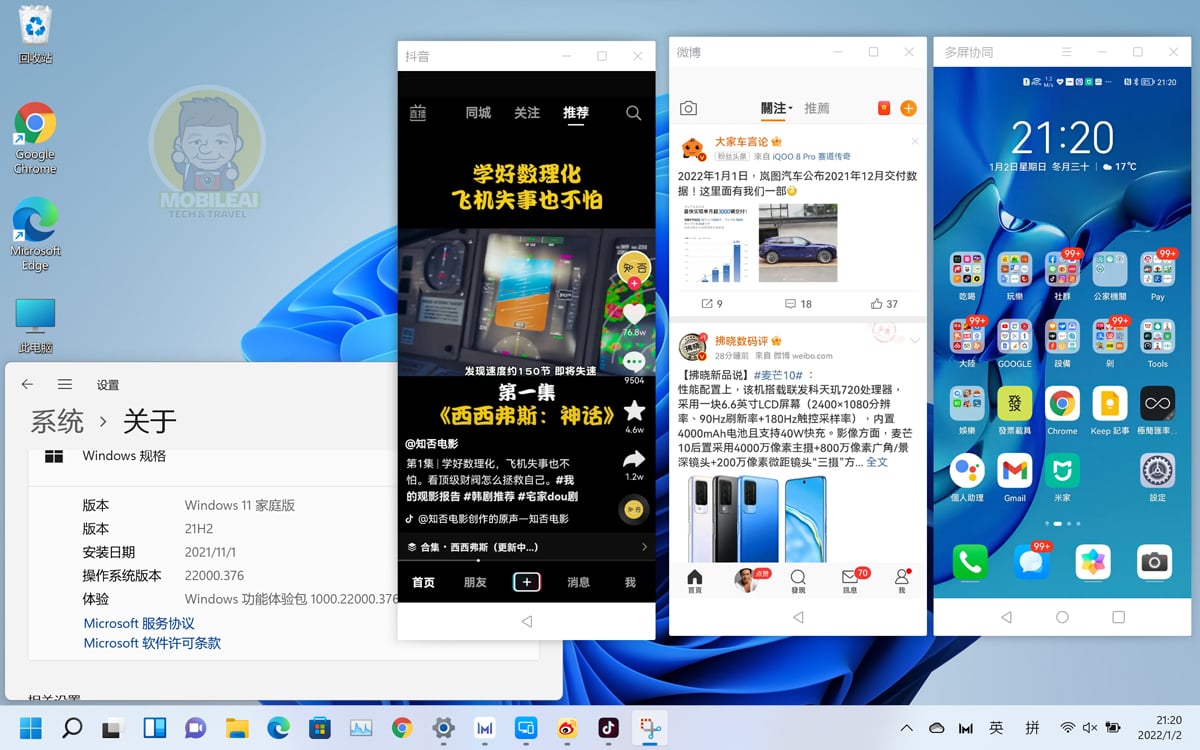
▼HUAWEI Share 這個功能越來越強大除了可以快速把手機的照片傳送到電腦當中,讓您免除繁瑣的連線設定,輕輕一碰就可以把照片傳到電腦當中!
▼現在還可把華為的平板電腦當做 Windows 系統的第二螢幕來使用

▼如果跟華為手機同步的話還可在電腦上開多個手機APP視窗來瀏覽、輸入文字、複製剪貼都不是問題喔!想讓您的華為手機與平板發揮更強大的功能那就不能錯過以下的教學。

1.事前準備
在這要感謝一下內地的高手漢客兒製作了『PCManagerMgr』這個實用的工具,讓您無需在去更改系統參數,直接透過這個工具就可以達到快速修改的目的,
- 一張 NFC 標籤貼紙,NTAG213/215/216 都可
- 電腦作業系統適用版本:Windows 11
- 手機作業系統適用版本:鴻蒙 Harmony
- PCManagerMgr 下載位置:https://lihi1.com/Tgy1w 解壓縮密碼在文末
- PC Manager 最新版本下載位置:https://consumer.huawei.com/en/support/pc-manager/
最後把下載好的 PC Manager 複製到剛剛您解壓縮的PCManagerMgr資料夾當中,簡單說就是把 PC Manager 安裝檔與 PCManagerMgr 放在同一個目錄下就是。
2.更改系統時間
到您的電腦當中之後接著請到『設定』當中將系統時間更改成『2020年07月17日』!

3.PC Manager 安裝方式
接著我們要利用『PCManagerMgr』這工具來安裝『PC Manage』這樣就可以利用PCManagerMgr來修改參數並直接安裝到您的電腦當中無需事後修改,因此 PCManagerMgr 的設定就變得相當重要,因為設定錯誤的話不是無法安裝就是無法使用,請務必參考以下相關設定。
- 此時請確認『PC Manager』的路徑與檔案名稱是否與您所下載的版本相同,如果您下載的版本比較新請更改名稱,如果沒更改成相同版本則無法安裝 PC Manager
- 接著請在這個對話視窗輸入『D9EC49』這個參數,這個參數是對應『步驟二的日期設定』如果您沒更改系統日期的話會導致無法安裝。
- 接著點選『Custom SN』
- 此時請在這輸入任意 16 英數組合的字元
- 接著按下『Install』按鈕,這時候會開始安裝『PC Manager』,就一路順著步驟安裝即可。
- 安裝完畢請勿關閉『PCManagerMgr』因為我們還要利用這個 QR CODE 來製作連線用的 NFC 標籤

4.製作HUAWEI Share 一碰傳 NFC標籤
接著來安裝手機端軟體來製作HUAWEI Share 一碰傳專屬 NFC 標籤
- 一張 NFC 標籤貼紙,NTAG213/215/216 都可
- 點我下載 華為一碰傳助手1.0.4.0.apk 並在您手機上完成安裝
接著按下『掃一掃』按鈕來掃描『上個階段中步驟六的 QR Code』,接著利用手機的 NFC 感應位置來觸碰您所準備的 NFC 標籤,就可以把資訊寫進去。
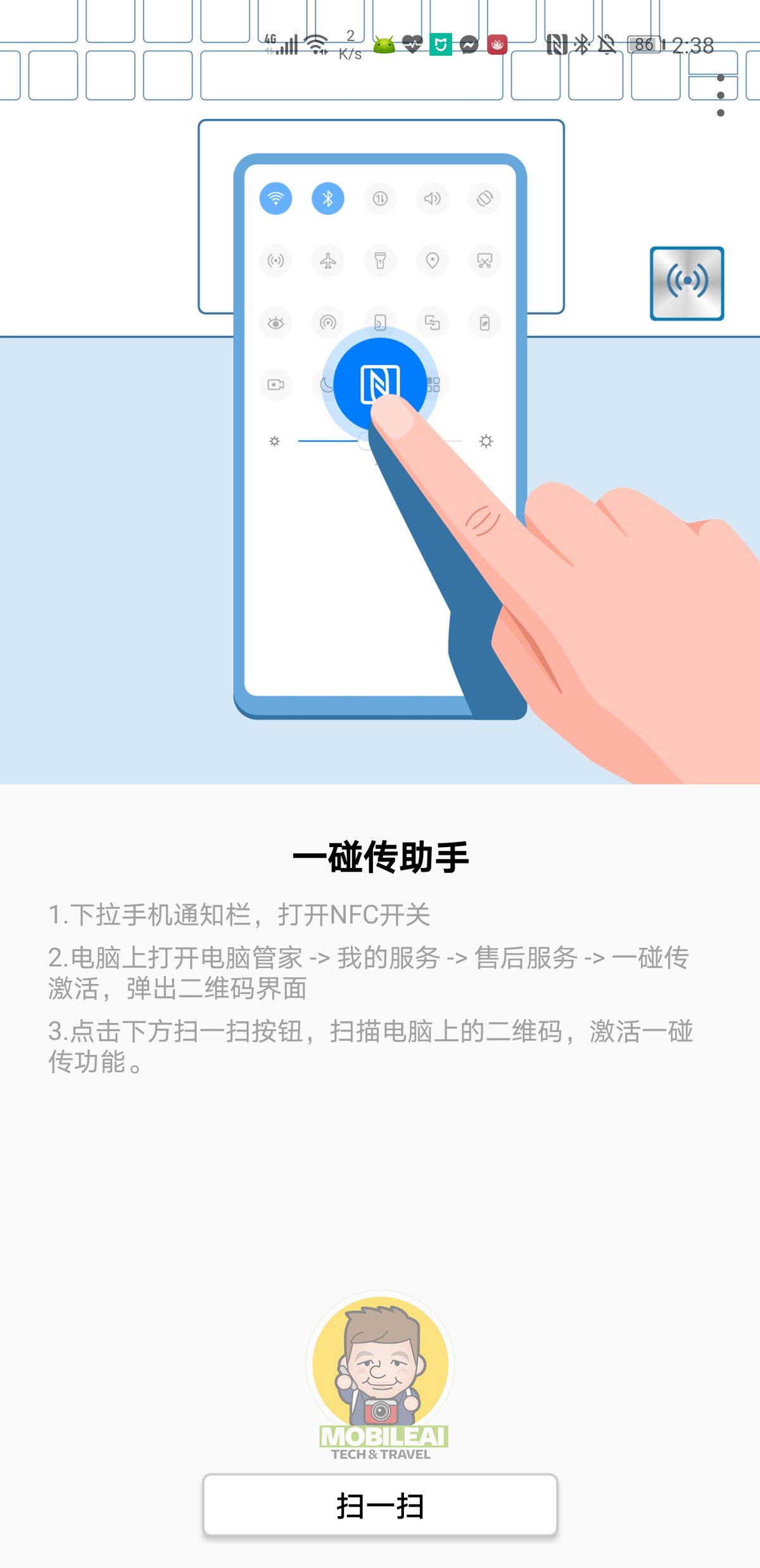
5.HUAWEI PC Manager 設定方式
由於 HUAWEI PC Manager 11.11.6.3111.11.6.31(C233D005) 新版已經把之前可以利用 QR Code 連線的方式取消了,因此我們必須替換舊版的相關系統元件把此功能給找回來所以在執行『HUAWEI PC Manager』之前我們必須替換相關元件,步驟如下
- 點我下載『huawei-pc-manager-windows11-fix.zip』並解壓縮,解壓縮密碼在文章後面。
- 解壓縮之後請將所有內容複製到『C:\Program Files\Huawei\PCManager』當中,並選擇覆蓋取代,如果顯示正在執行中無法覆蓋請利用『PCManagerMgr』這工具的『Close PCManager』按鈕來關閉程式再覆蓋。
- 請注意此步驟相當重要,請確認完成之後再進行下一步,不然您會無法連線使用。
接著把系統時間改回自動,接著打開剛剛安裝好的 PC Manager 並按照以下的教學來操作
- 點選『My devices』之後選擇『My phone』
- 接著點選『Connect』
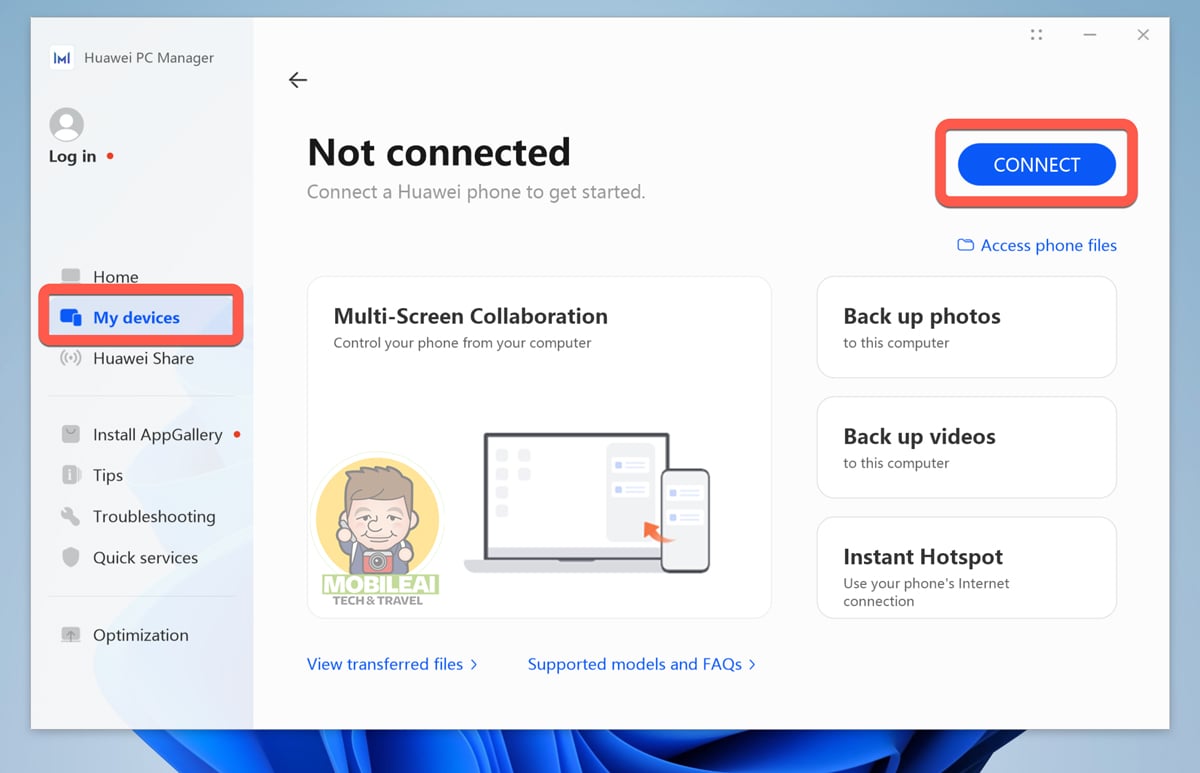
▼此時會跳出 Searching… Time left 的對話視窗,請點選左上角有個隱藏的 QR Code 按鈕。
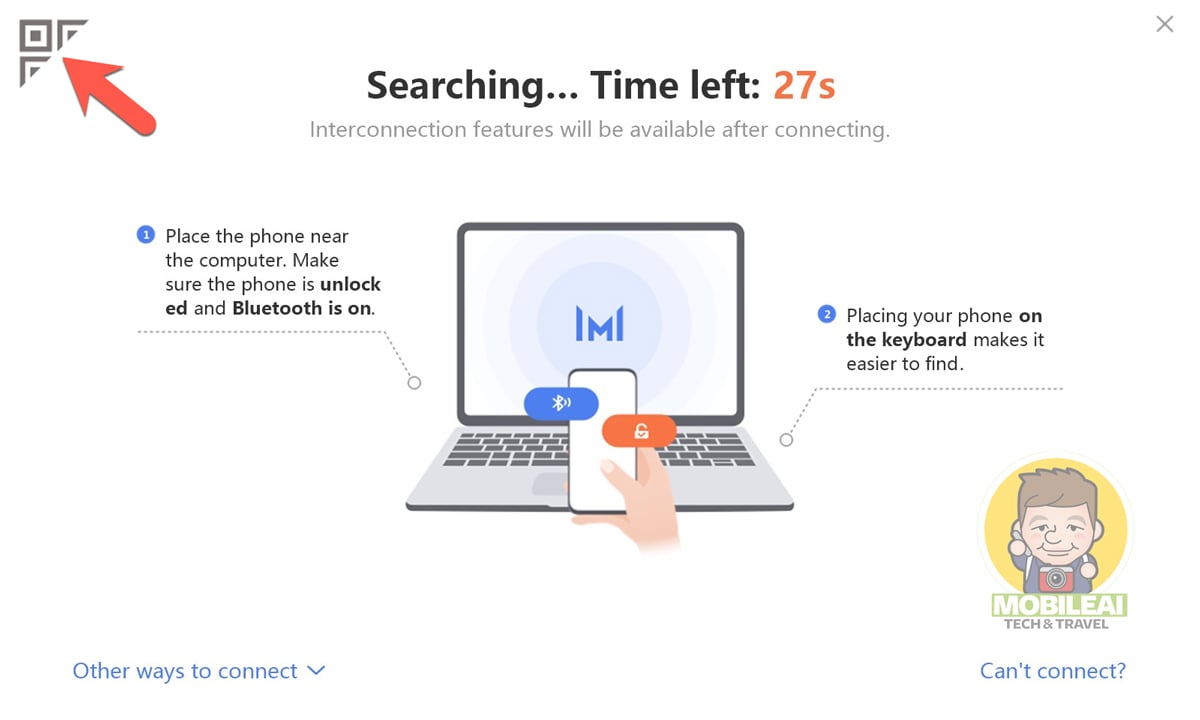
▼接著會出現 Scan 的對話視窗,這時候請打開您 HUAWEI 手機當中內建的華為『瀏覽器』並按下『掃描』的按鈕來掃 PC Manager 產生的 QR Code

▼這時候會出現對話視窗請按下『Always allow』允許電腦與手機連線,讓他日後不會在問了
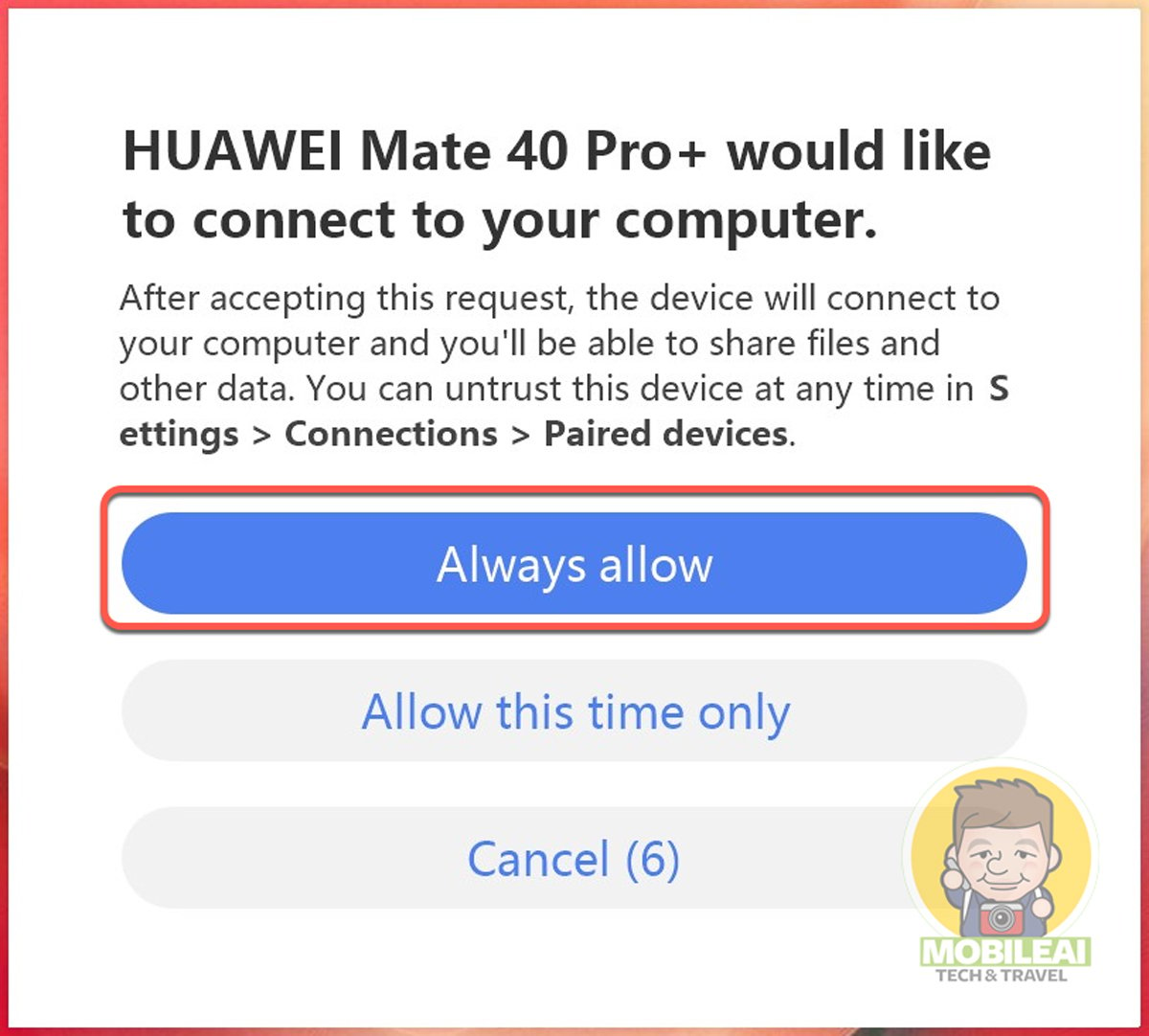
▼電腦上應該就出現您手機的畫面了!

6.HUAWEI PC Manager 多視窗操作方式
▼打開您手機上的 Facebook 這套軟體,這時候會在 PC Manager 視窗的左上角看到軟體名稱旁邊多了一個『+』號,這時候請點選這個『+』號。
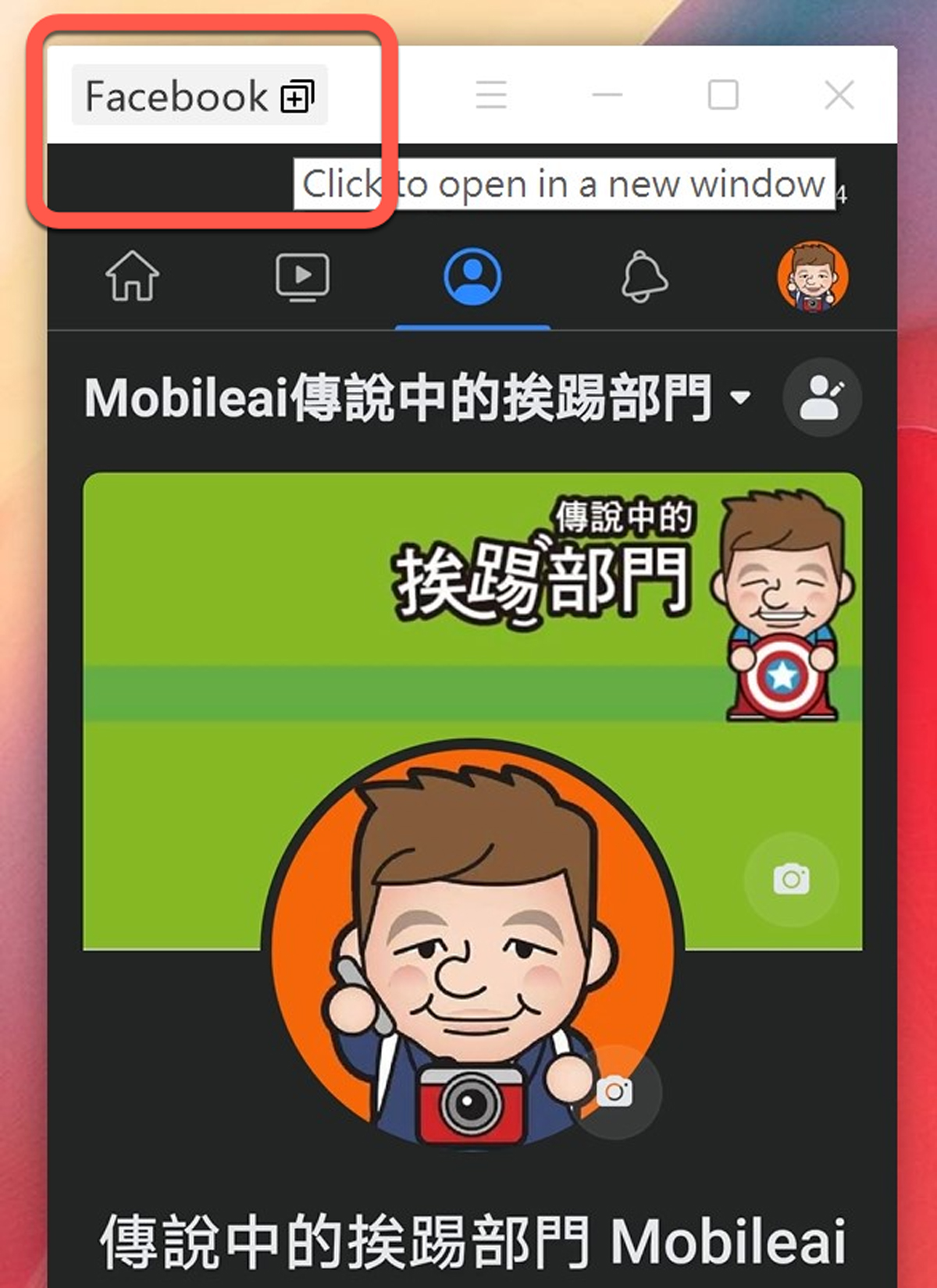
▼在桌面上可以看到 Facbook 直接開在新視窗當中,這時候可以用觸控或是滑鼠來控制您的手機,可說是相當方便的功能!
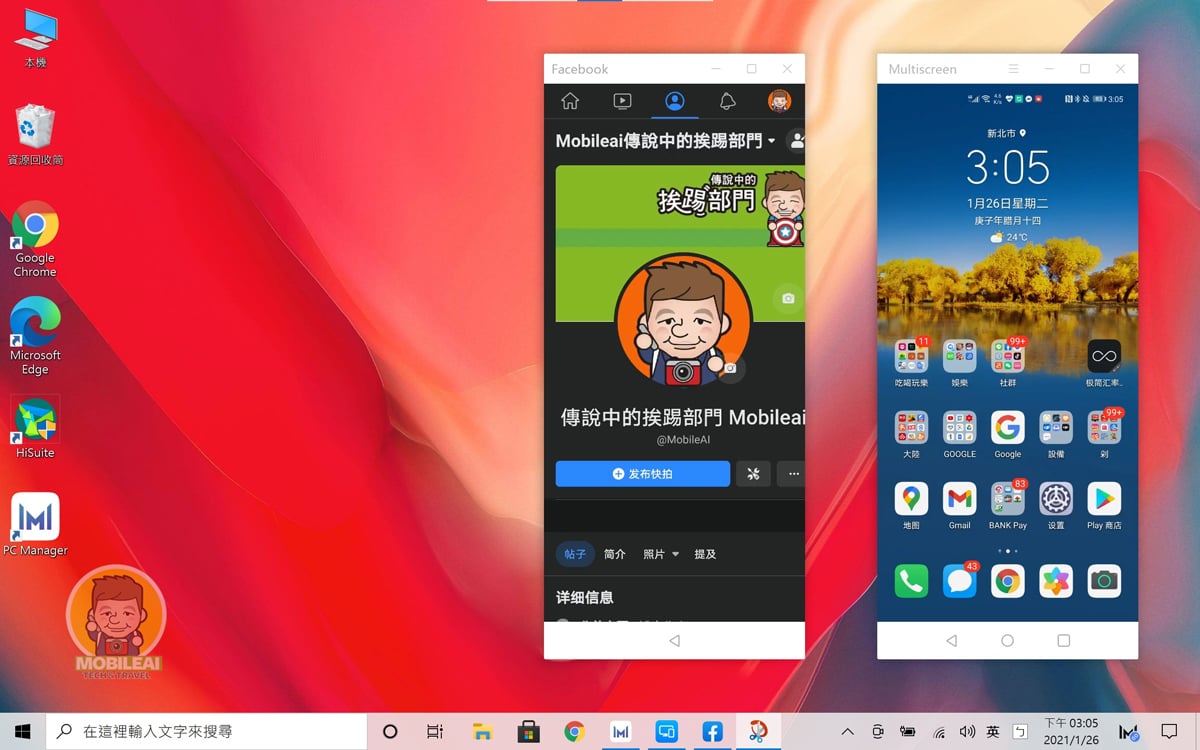
▼PC Manager 目前最多就只能開三個視窗!

7.HUAWEI PC Manager 平板當電腦第二螢幕操作教學
▼如果您要將華為平板與您的電腦連線的時候請先利用 USB 傳輸線來連接,一旦連接上手機與平板都會出現需要連線的對會視窗,請在平板上按下『連線』並在電腦上按下『CONNECT』,如果您兩個按鈕按下去的時間差太久的話會連線失敗,請把掉傳輸線再連一次即可。WiFi 連線部分牽扯到網路卡硬體問題,因此建議 USB 連線成功之後再測試是否可以無線網路連接。
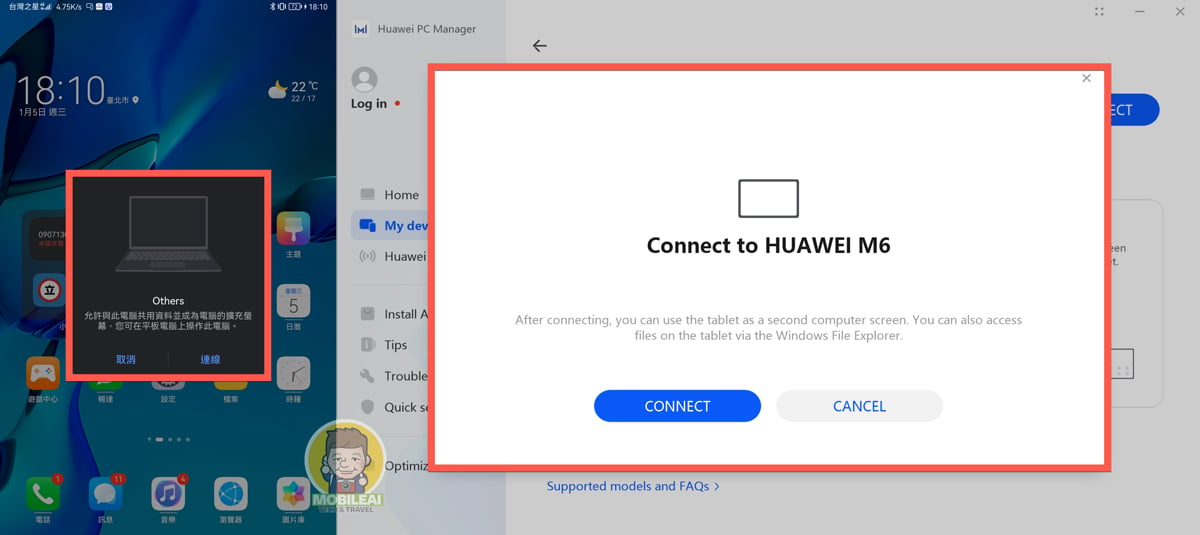
▼接下來就可以在『My devices』當中的『My Table』看到連接成功的資訊,下方有三個功能可以使用
- Mirror 模式:就是把平板當做第二個螢幕並顯示所有電腦上的資訊,相當適合拿來在咖啡廳與客戶簡報時應用。
- Extend 模式:把平板當做電腦的第二個延伸螢幕,可以把電腦上的視窗透過拖曳放在平板電腦上使用,習慣說螢幕工作的朋友就知道這模式好用的地方在哪了。
- Collaborate 模式:透過電腦上的滑鼠可以操控您的平板電腦,並透過拖曳的方式可以把照片從平板當中拖曳到電腦桌面上使用。

▼以下就是當您連線成功之後平板部分的相關操作按鈕說明。
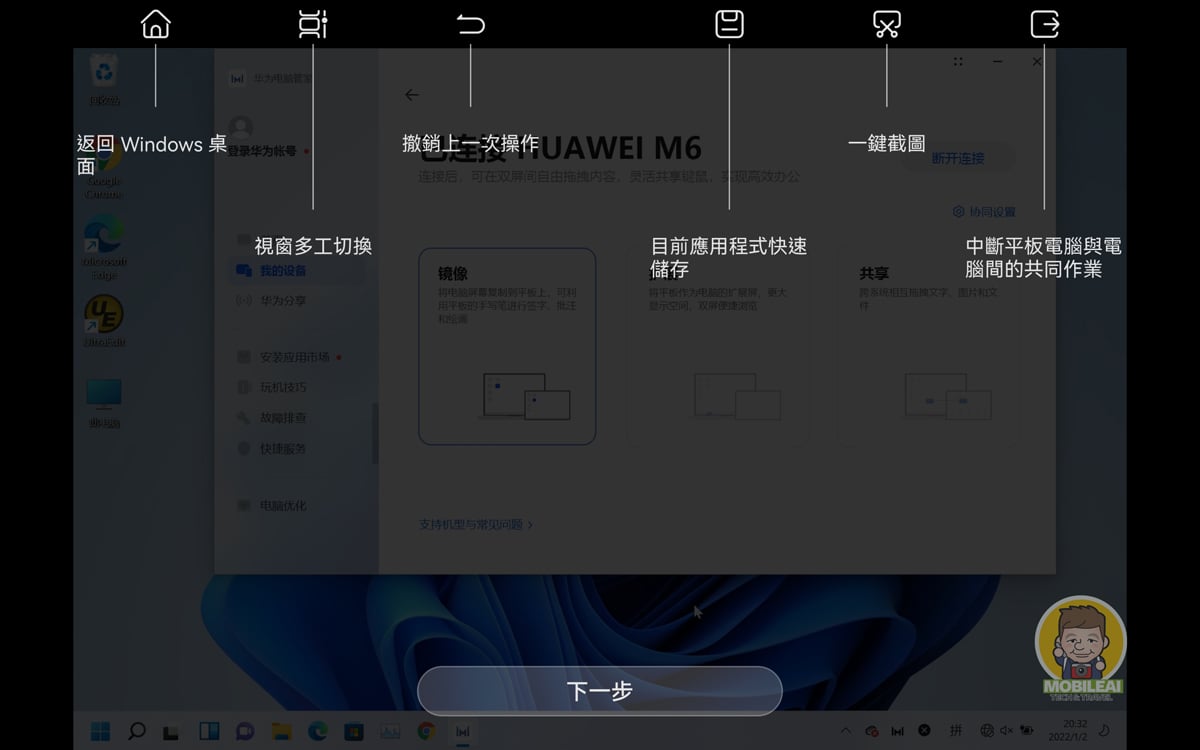
常見問題
Q:為什麼用手機去感應 NFC 標籤 PC Manager 會出現『Connection failed』錯誤訊息?
這代表您沒有按照教學來設定,請參考『5.PC Manager 設定方式』
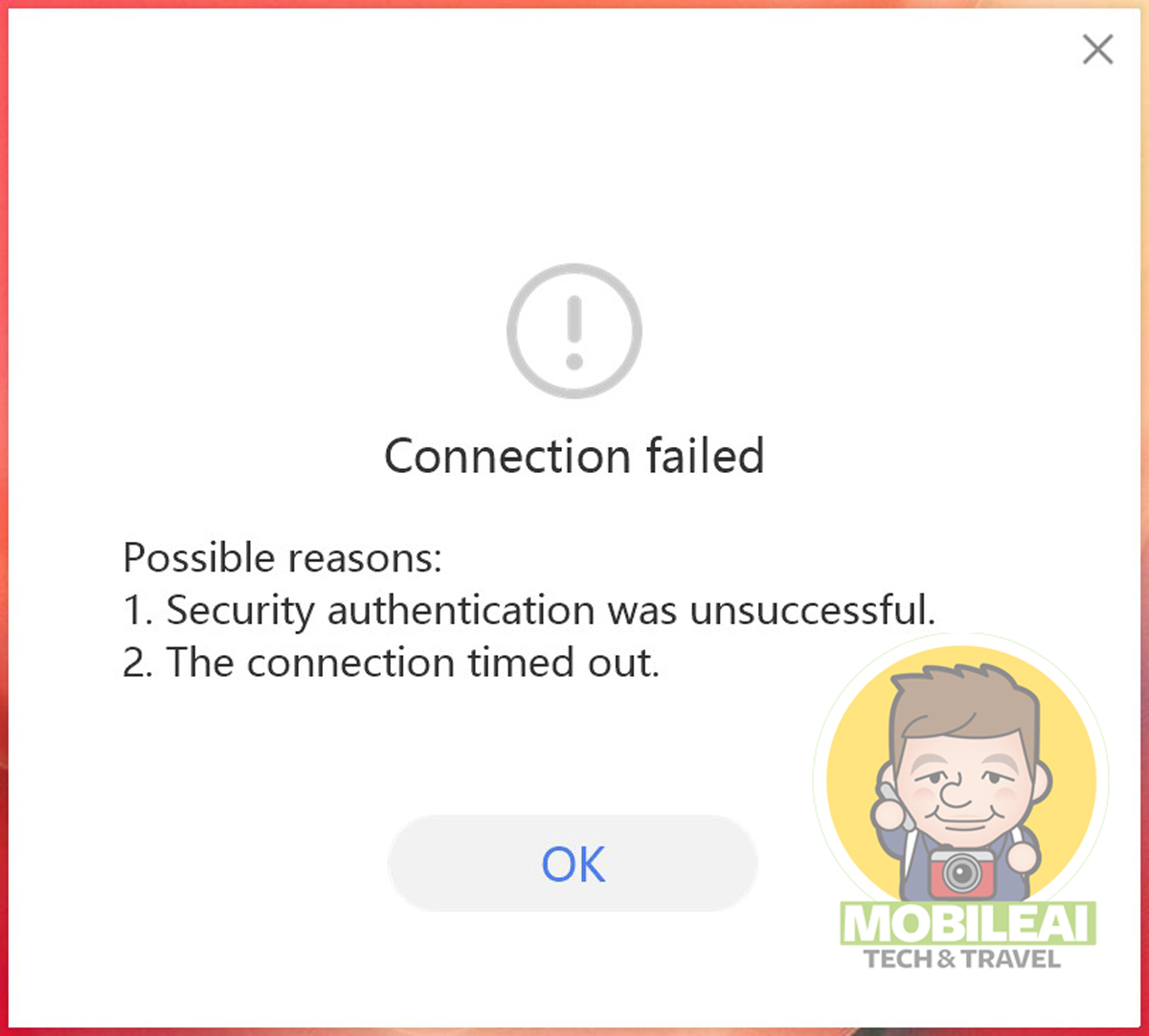
Q:台灣版 EMUI 10 的華為手機內建的『瀏覽器』找不到掃描 QR Code 的地方該怎麼辦?
- 開啟內建的『瀏覽器』點選右上角『三個點』展開選單之後選擇『工具箱』
- 接著點選『掃描QR碼』即可掃描
如果您是國際版的系統按照這樣的操作應該也可以找到掃描 QR Code 的地方。

Q:為什麼台灣版 EMUI 10 的華為手機連線成功之後不會電腦桌面不會自動跳出手機畫面?
▼說真的還真不知道為什麼,但有測試出來可以讓台灣版 EMIU 10 系統的手機畫面出現在電腦上的流程,首先完成上述設定之後感應 NFC 標籤此時 PC Manager 會出現『Connected to XXXXXX』成功的字樣(XXXXXX 代表您的手機名稱)。
-
- 點選『My devices』之後選擇『My phone』
- 接著點選『Connect』
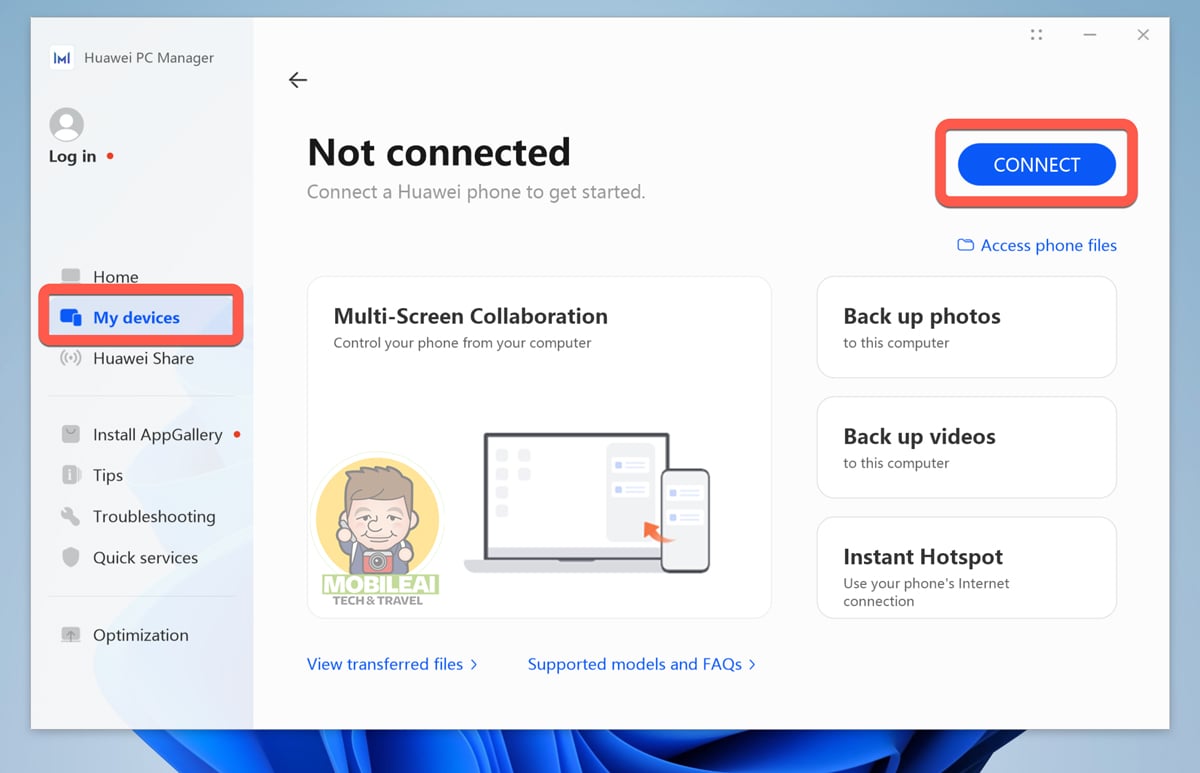
▼接著手機端會出現以下對話視窗請按下『允許』之後稍待片刻您的電腦上就會出現手機的桌面了,如果還是沒出現的話請把您的手機重新開機測試一次!

Q:為什麼無法與華為平板電腦連線並把平板電腦當做第二螢幕來使用?
▼請先利用USB傳輸線連接您的電腦與平板電腦,如果可以正常連線並可用來當做電腦第二螢幕使用的話代表您電腦的 WiFi 卡硬體規格無法支援此功能,根據大陸網友回報目前已經確認支援的 Intel 無線網卡型號:ax200、ax201、ax210、ac9560、ac9462、ac9260、ac8265、ac8260、killer 1650x、killer 1550。
如果平板碰連接時碰到問題可以利用記事本打開『C:\Program Files\Huawei\PCManager\config\HwExScreen\HwExScreenConfig.xml』,參考大陸玩家撰寫的註解自行修改適合您電腦與平板解析度的參數。

Q:為什麼我的華為手機與平板無法使用多屏協同等應用呢?
建議要使用這些新的功能請把您手機的作業系統升級到最新的 HarmonyOS 作業系統才能體驗最新的功能,目前能升級的機型如下,如果各位是台灣版的華為手機雖然在支援列表當中但目前無法升級,建議參考『台灣版華為手機該如何升級到最新的 EMUI 11 作業系統呢?』這方法來升級到 EMUI 11 才能體驗最新功能。

解壓縮密碼
解壓縮密碼:www.mobileai.net

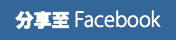
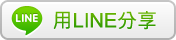







huawei-pc-manager-windows11-fix.zip
藍奏雲無法下載
連線已逾時
連線到 develope6.lanzoug.com 時發生錯誤。